経費明細の作成
経費精算サービスから出力したデータを経費明細にして、各社員に配信します。
給与明細では合計額しかわからなかった経費支給額の、詳細な内訳が確認できます。
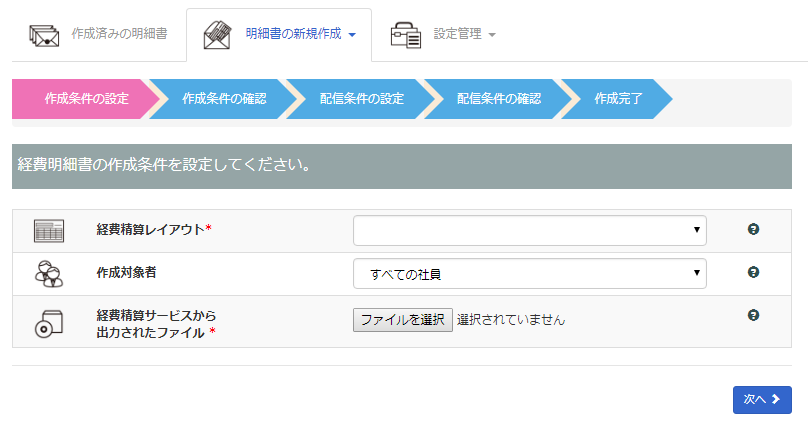
経費明細を新規に作成する
ここでは、経費明細を新規に作成する方法について説明します。
操作
-
経費精算サービスで、経費明細用のファイルを出力します。
経費精算サービスでの経費明細用のファイルの出力方法について経費精算サービスでの経費明細用のファイルの出力方法については、ヘルプの目次の「経費精算サービスの経費明細用ファイルの作成」の経費精算サービス名の項目を参照してください。
-
[明細書作成]画面の[明細書の新規作成]タブをクリックして、表示されたメニューから[経費明細の作成]をクリックします。
-
[作成条件の設定]画面が表示されます。
帳票レイアウトを取り込みしていない場合経費明細用の帳票レイアウトを取り込みしていない場合は、次の画面が表示されるので、「こちら」のリンクをクリックして、帳票レイアウトを取り込みます。
帳票レイアウトの取り込みについては、「帳票レイアウトを取り込む」を参照してください。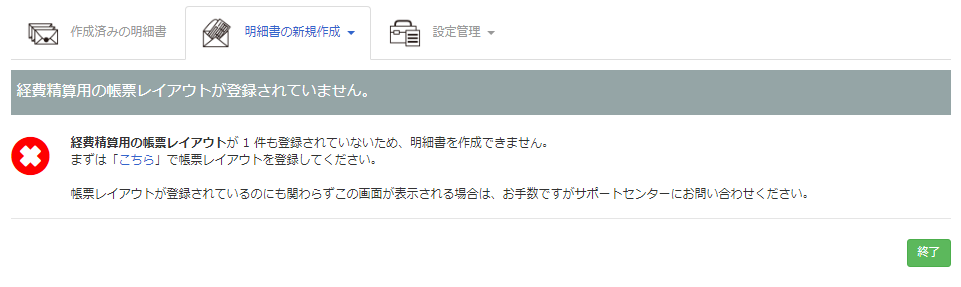
[経費精算レイアウト]から明細書に使用するレイアウトを選択します。
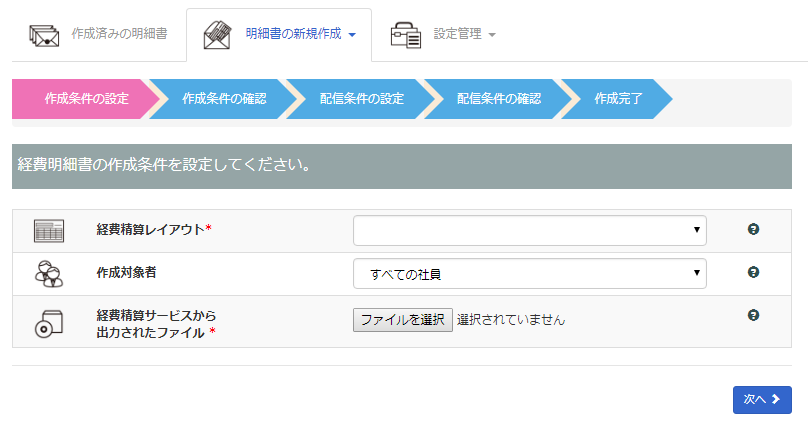
-
経費明細を一部の社員に配信する場合は、[作成対象者]の[すべての社員]をクリックして、経費明細を作成する社員を指定します。
-
[ファイルを選択]ボタンをクリックして、経費精算サービスで出力した経費明細用のファイルを選択します。
-
[次へ]ボタンをクリックします。
-
[作成条件の確認]画面が表示されます。必要に応じて、[支給日]と[明細書の種類(タイトル)]を変更します。[次へ]ボタンをクリックします。
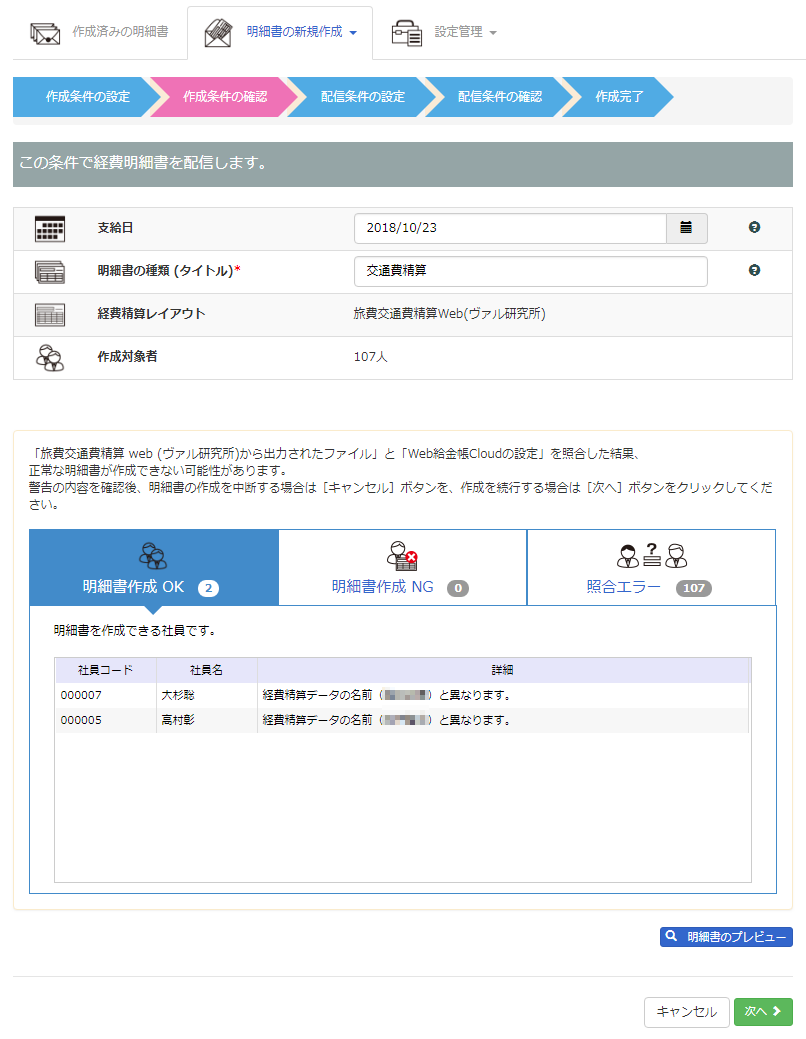
-
[配信条件の設定]画面が表示されます。社員へ経費明細を公開するタイミングを指定します。
経費明細が公開されたら社員に通知メールを送信する場合は、[はい]にチェックを付けて、 通知メールのテンプレートを[メールのテンプレート]から選択します。[次へ]ボタンをクリックします。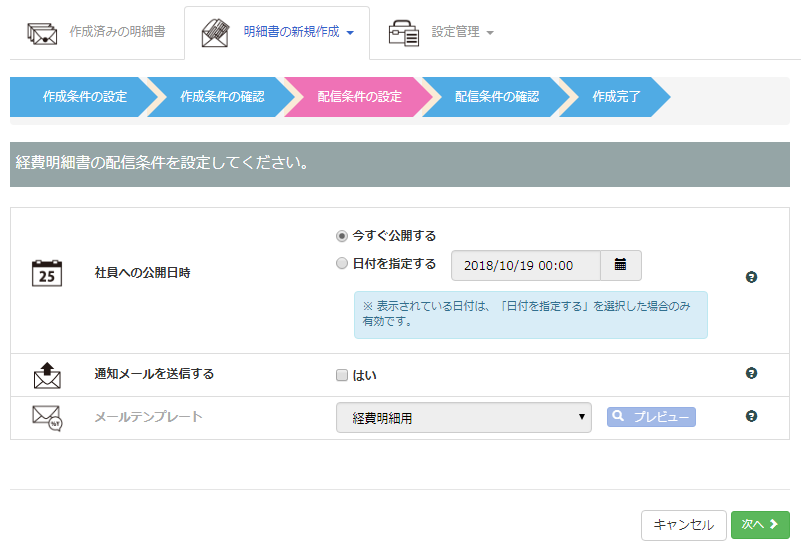
-
[配信条件の確認]画面が表示されます。表示された内容を確認して、[登録]ボタンをクリックします。
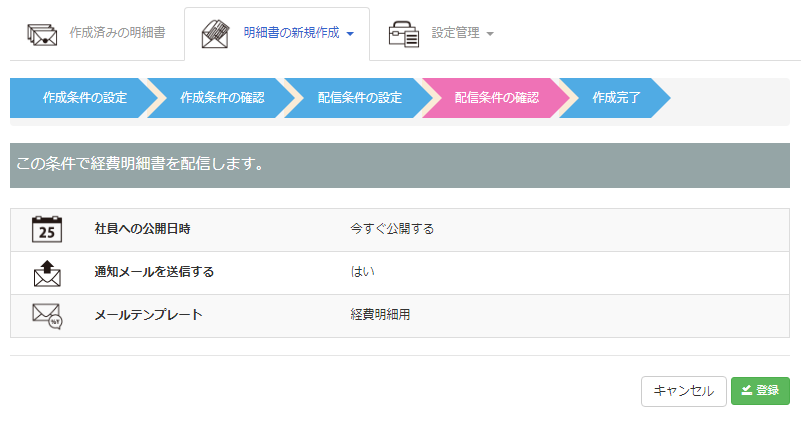
-
経費明細が作成され、[作成完了]画面が表示されます。[終了]ボタンをクリックします。
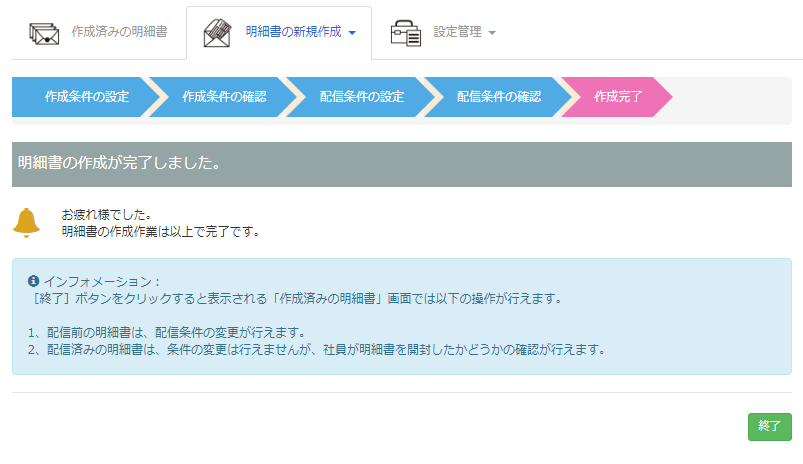
[作成条件の設定]画面の説明
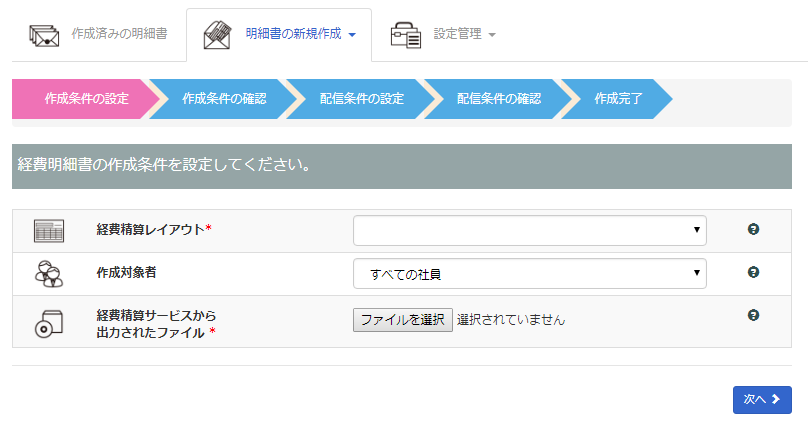
- 経費精算レイアウト
-
経費明細を作成する経費精算サービスのレイアウトを選択します。
選択した経費精算レイアウトによる表示項目の変更について選択した経費精算レイアウトにより、画面の表示項目が変わる場合があります。
【[通勤費Web(ヴァル研究所)]を選択した場合の例】
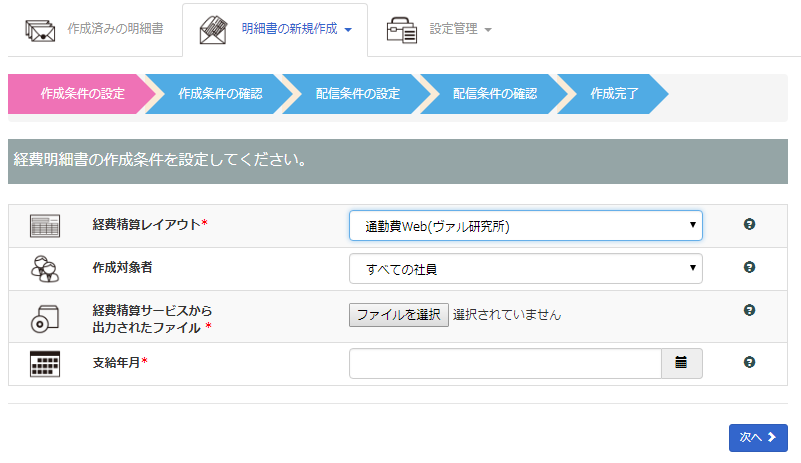
- 作成対象者
-
経費明細を作成する社員を選択します。
- すべての社員
-
すべての社員を対象にして、経費明細を作成します。
- 選択した社員
-
対象の社員を選択して、経費明細を作成します。
- [ファイルを選択]ボタン
-
[経費精算用ツール]で指定した経費精算サービスで、経費明細用に作成したファイルを選択します。
- [次へ]ボタン
-
作成条件を確認します。
クリックすると、[作成条件の確認]画面が表示されます。
[作成条件の確認]画面の説明
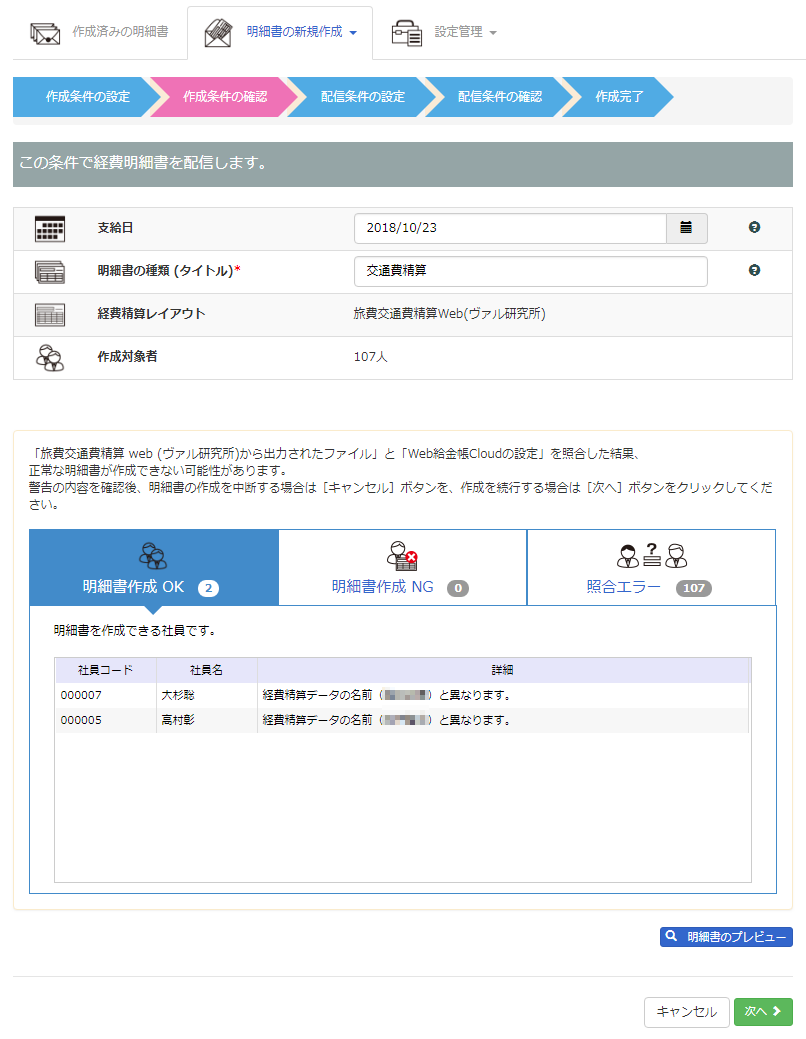
- 支給日
-
経費明細の支給日として表示される年月日を指定します。
年月日は、「西暦/月/日」(yyyy/MM/dd)の形式で入力します。例えば、2019 年 1 月 25 日 を支給日とする場合は、「2019/01/25」と入力します。
支給日で設定した年月は、明細書のタイトルの一部として表示されます。【支給日と明細書のタイトルの出力例】
支給日を「2019/03/XX(任意の日にちの数値)」と指定した場合は、明細書のタイトルが「2019年3月分 旅費・交通費明細書」と出力されます。支給日を「西暦/月/日」(yyyy/MM/dd)以外のフォーマットで指定した場合について支給日を「西暦/月/日」(yyyy/MM/dd)以外のフォーマットで指定した場合は、 明細書のプレビューで年月の部分が表示されません。
- 明細書の種類(タイトル)
-
[作成済みの明細書]画面で、明細書の一覧に表示されるタイトルを指定します。
- 経費精算レイアウト
-
[作成条件の設定]画面で選択した、帳票レイアウトが表示されます。
- 作成対象者
-
[作成条件の設定]画面で選択した、作成対象者の人数が表示されます。
経費明細の作成対象人数の制限について[作成対象者]の人数が 1001 人以上の場合は、エラーメッセージが表示され、明細を作成できません。 [作成条件の設定]画面で、[作成対象者]の人数を 1000 人以下に変更して、経費明細を作成してください。
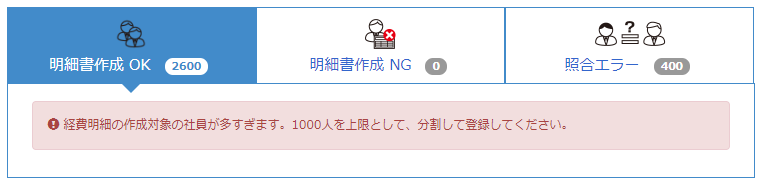
- [明細書のプレビュー]ボタン
-
明細書のプレビューを表示します。
- [次へ]ボタン
-
作成条件を設定します。
クリックすると、[配信条件の設定]画面が表示されます。
[配信条件の設定]画面の説明
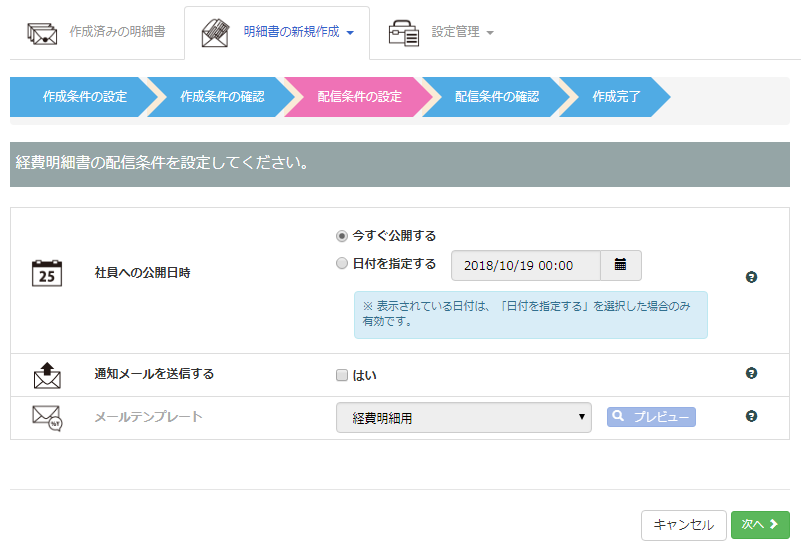
- 社員への公開日時
-
社員への公開日時を指定します。
- 今すぐ公開する
-
経費明細の配信設定を行った後に、すぐに経費明細を公開します。
- 日付を指定する
-
指定した日付に経費明細を公開します。
- 通知メールを送信する
-
[はい]にチェックを付けると、経費明細の公開日時に社員へ通知メールが送信されます。
通知メールのテンプレートを、[メールテンプレート]で設定できます。 - メールテンプレート
-
[通知メールを送信する]で[はい]にチェックを付けると、選択できます。通知メールのテンプレートを選択します。
通知メールのテンプレートについて通知メールのテンプレートを使用するには、使用前にテンプレートの追加が必要です。
通知メールのテンプレートの追加については、「通知メールのテンプレートを追加する」を参照してください。- [プレビュー]ボタン
-
選択したテンプレートを基に、通知メールのプレビュー画面を表示します。
- [次へ]ボタン
-
設定した配信条件を確認します。
クリックすると、[配信条件の確認]画面が表示されます。
[配信条件の確認]画面の説明
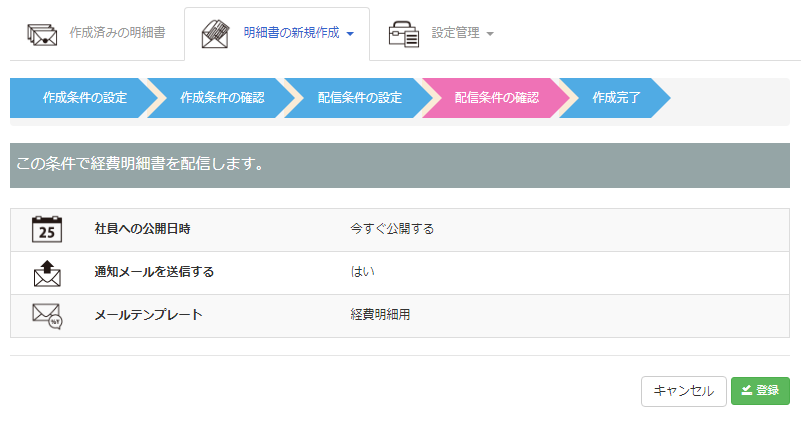
- [登録]ボタン
-
明細を登録します。
クリックすると、[作成完了]画面が表示されます。
[作成完了]画面の説明
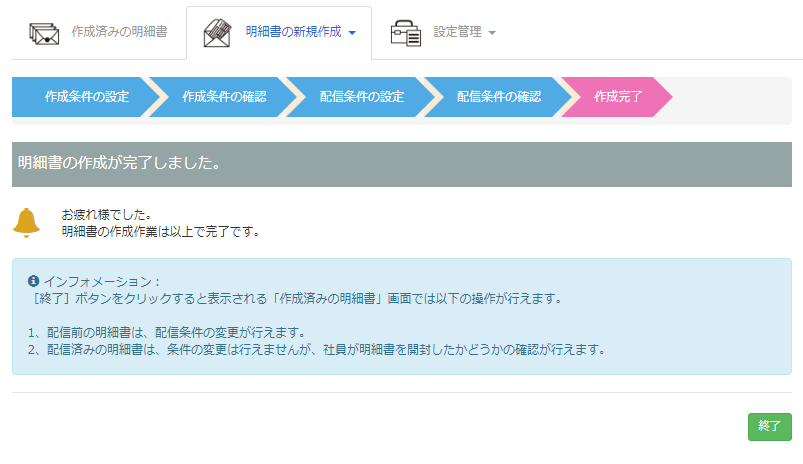
- [終了]ボタン
-
経費明細の作成を完了します。