社員の招待
社員管理者が社員を Web給金帳Cloud に招待(サービス利用開始のための情報を通知)し、社員がログインするまでの流れを説明します。
また、社員がパスワードを忘れた場合に再設定する流れについても説明します。
社員にメールアドレスが登録されている場合と、登録されていない場合で、それぞれ手順が異なります。
社員を招待する(メールアドレス登録あり)
ここでは、メールアドレスが登録されている社員を招待し、社員が初回ログインするまでの流れについて説明します。
社員管理者の操作
操作
-
[社員管理]画面で、招待したい社員にチェックを付けます。
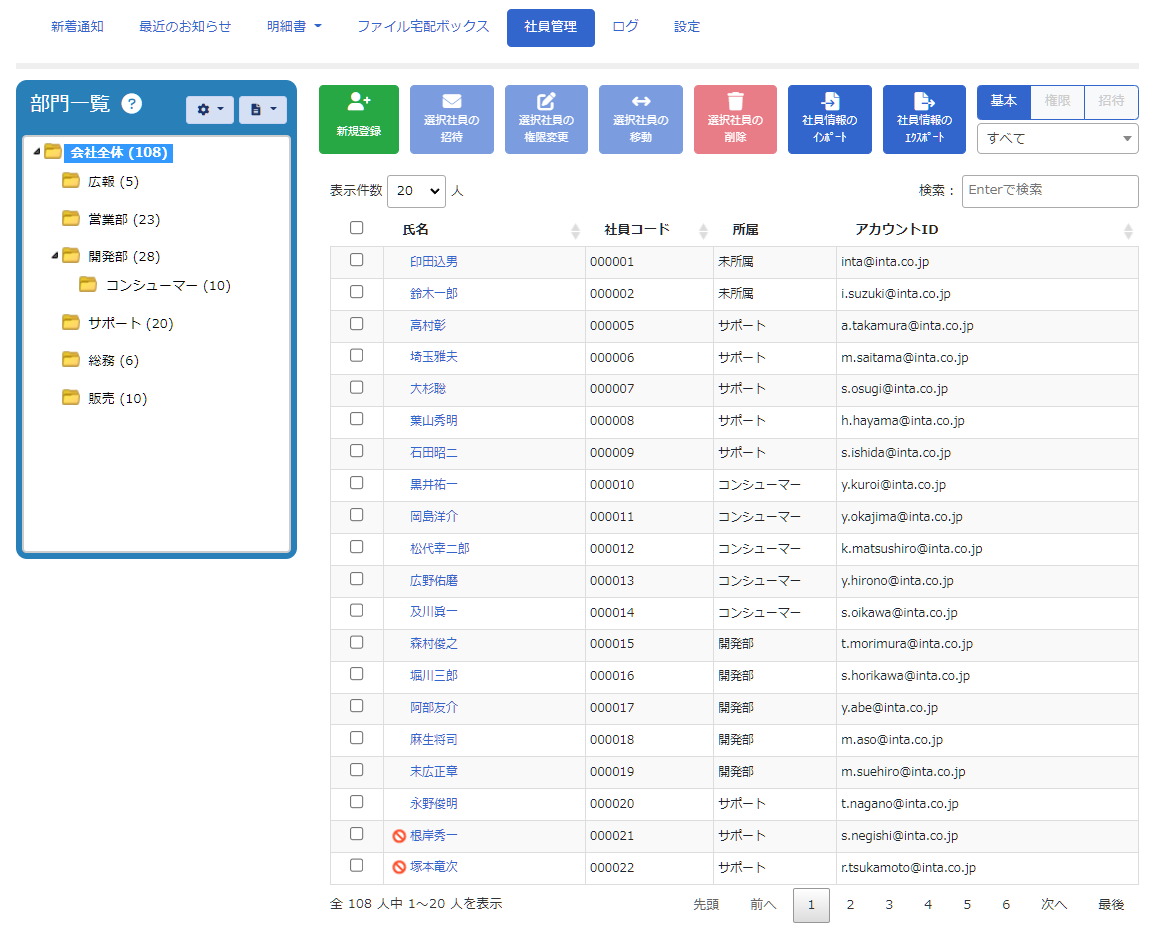
-
[選択社員の招待]ボタンをクリックします。
-
[選択社員の招待]ダイアログが表示されます。
[招待方法]で[メール送信と招待用紙の発行]を選択します。
メールアドレスが登録されている社員は、一覧の[招待方法]の項目に「メール」と表示されます。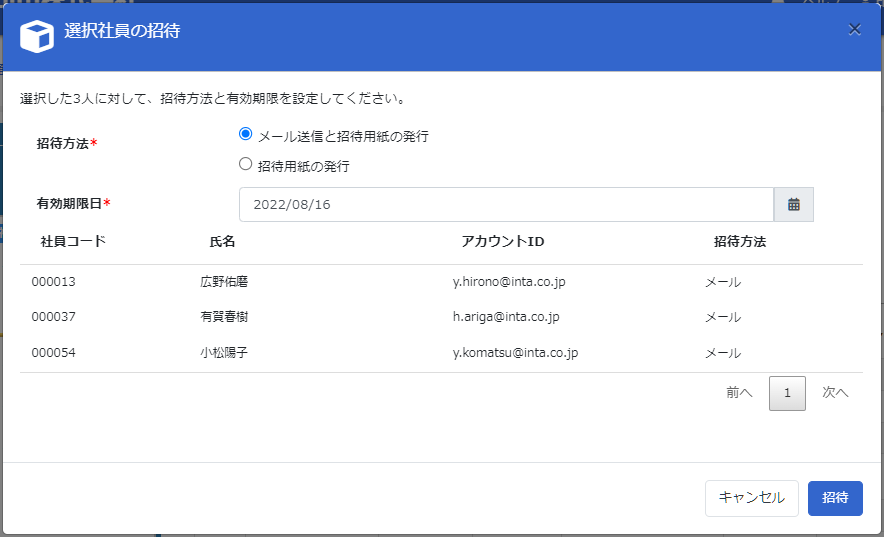
-
[招待]ボタンをクリックします。
-
招待の結果を表示するダイアログが表示されるので、[閉じる]ボタンをクリックします。
社員管理者の操作はこれで完了です。
招待された社員に、招待メールが自動的に送信されます。
社員の操作
操作
-
Web給金帳Cloud からの招待メールを受信し、記載されている URL をクリックします。
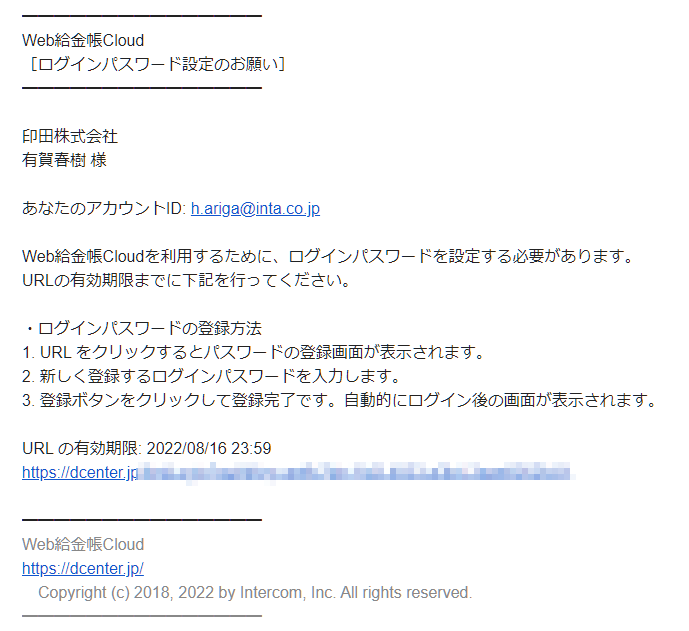
-
Web ブラウザーに、[ログインパスワード設定]画面が表示されます。
新しいパスワードを入力します。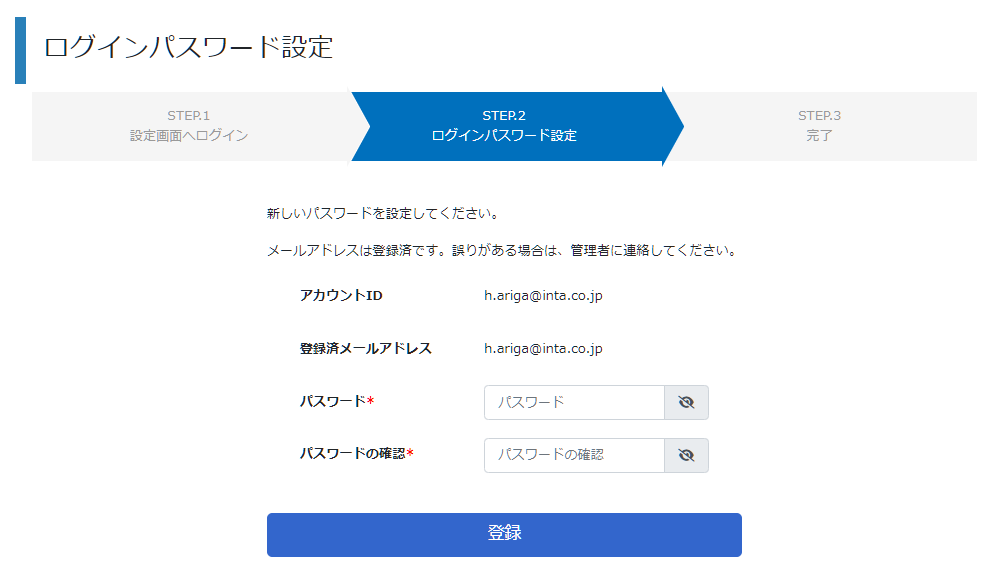
-
[登録]ボタンをクリックします。
-
[電子化承諾の確認]画面が表示された場合は、記載された内容を確認し、同意する場合は[同意する]ボタンをクリックします。
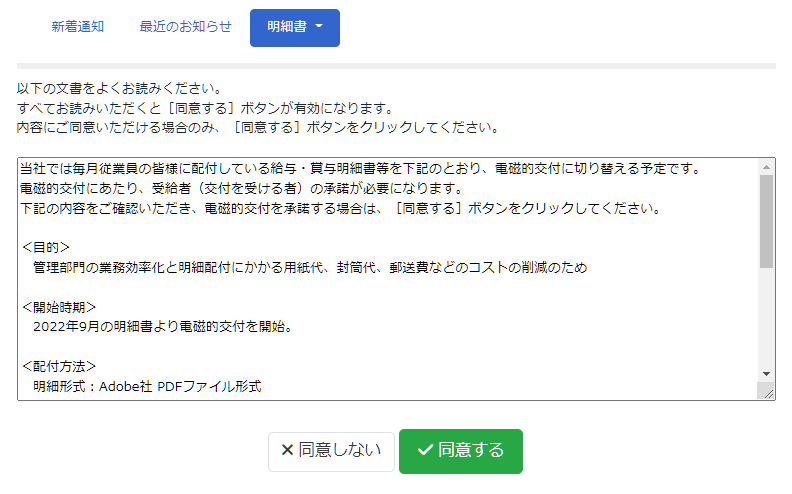 電子化承諾の確認
電子化承諾の確認[電子化承諾の確認]画面は、社員に「社員」権限があり、管理者が[明細書作成]画面の設定で[電子化の承諾確認を社員から取得する]を有効にしている場合のみ表示されます。
電子化承諾の確認については、「明細書作成 -[設定管理]タブ」の「電子化承諾を管理する」を参照してください。
社員の操作はこれで完了です。
Web給金帳Cloud の操作画面が表示されます。
社員を招待する(メールアドレス登録なし)
ここでは、メールアドレスが登録されていない社員を招待し、社員が初回ログインするまでの流れについて説明します。
招待のメールを送信できないため、社員管理者が、必要な情報を紙に印刷して社員に渡す必要があります。
社員管理者の操作
操作
-
[社員管理]画面で、招待したい社員にチェックを付けます。
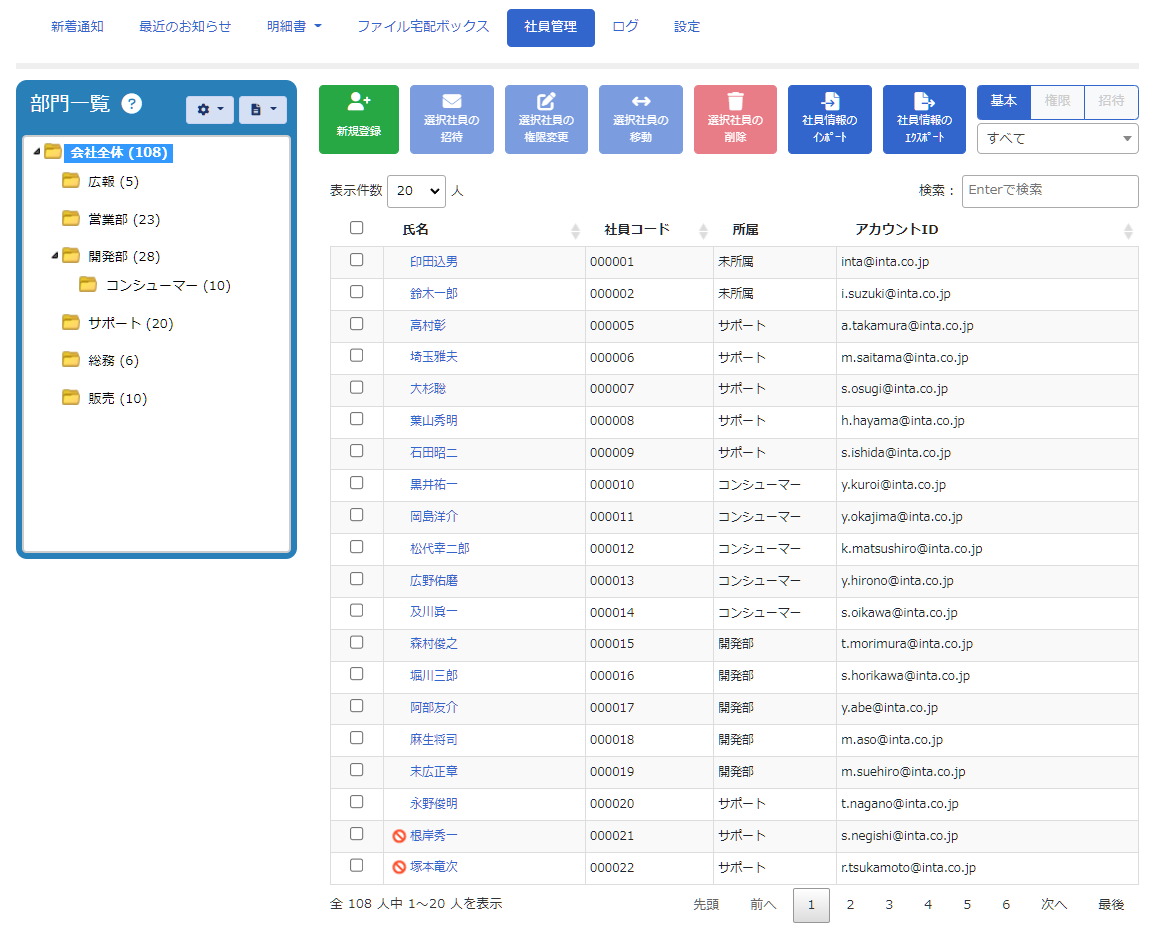
-
[選択社員の招待]ボタンをクリックします。
-
[選択社員の招待]ダイアログが表示されます。
[招待方法]で[メール送信と招待用紙の発行]を選択します。
メールアドレスが登録されていない社員は、一覧の[招待方法]の項目に「用紙」と表示されます。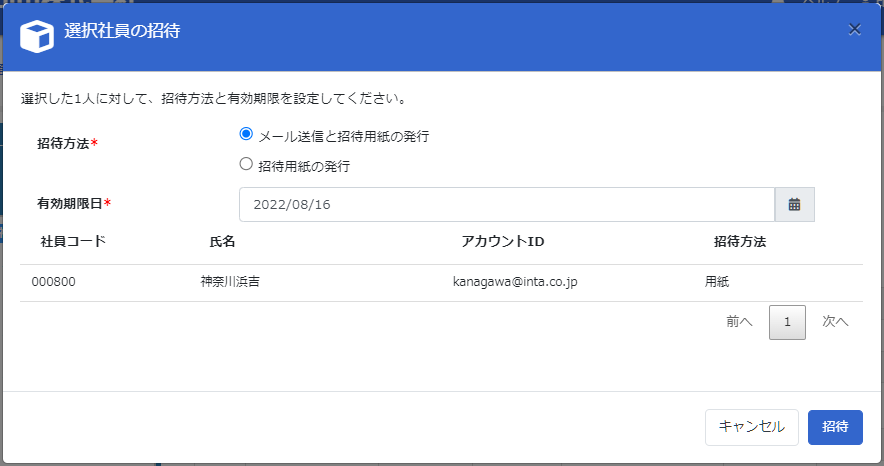
-
[招待]ボタンをクリックします。
-
Web ブラウザーで招待用紙を印刷するための画面が表示されるので、紙に印刷します。
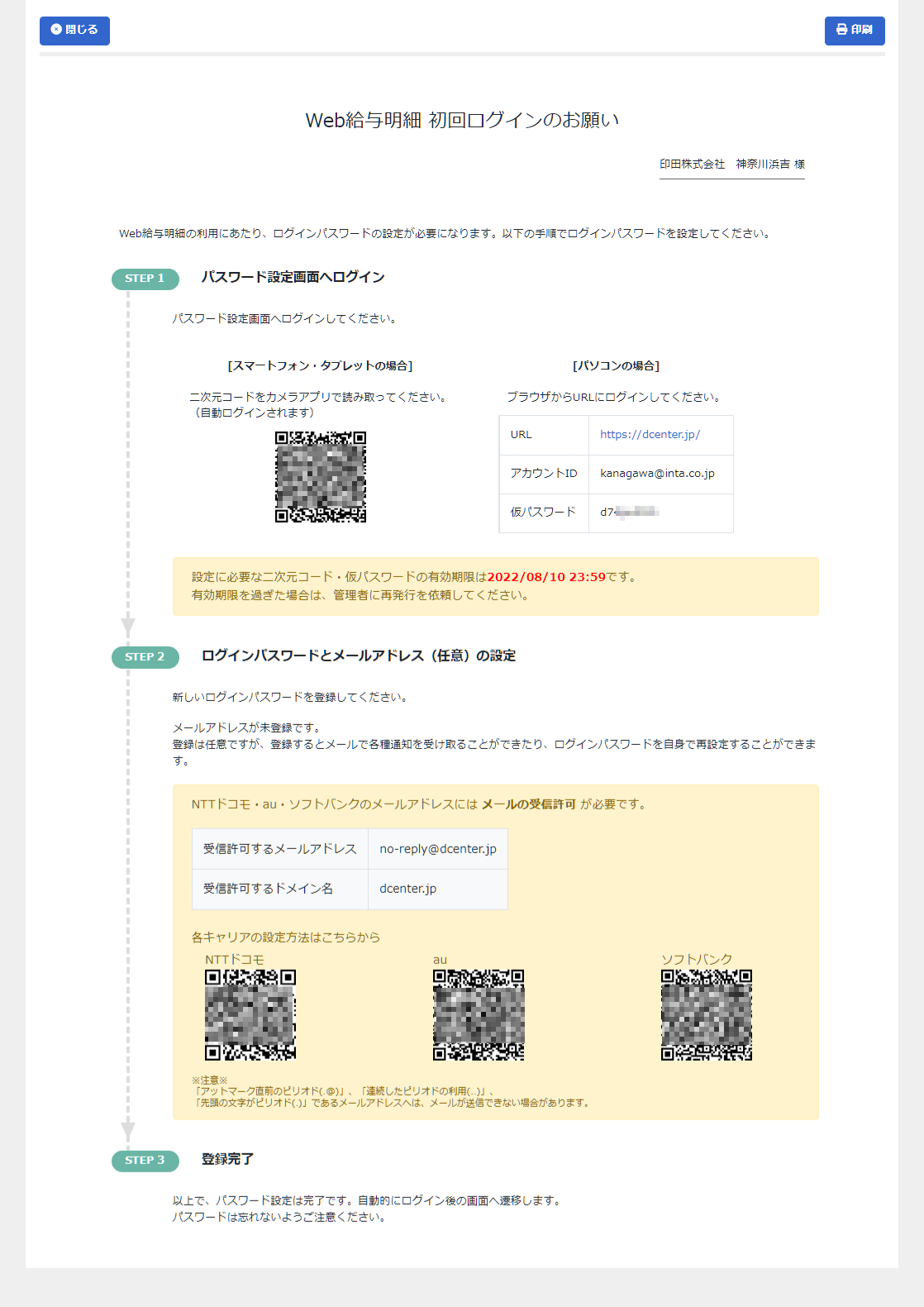
-
招待の結果を表示するダイアログが表示されるので、[閉じる]ボタンをクリックします。
-
印刷した招待用紙を、社員に渡します。
社員管理者の操作はこれで完了です。
社員の操作
操作
-
招待用紙を受け取ります。
-
招待用紙に記載されている設定画面にログインします。
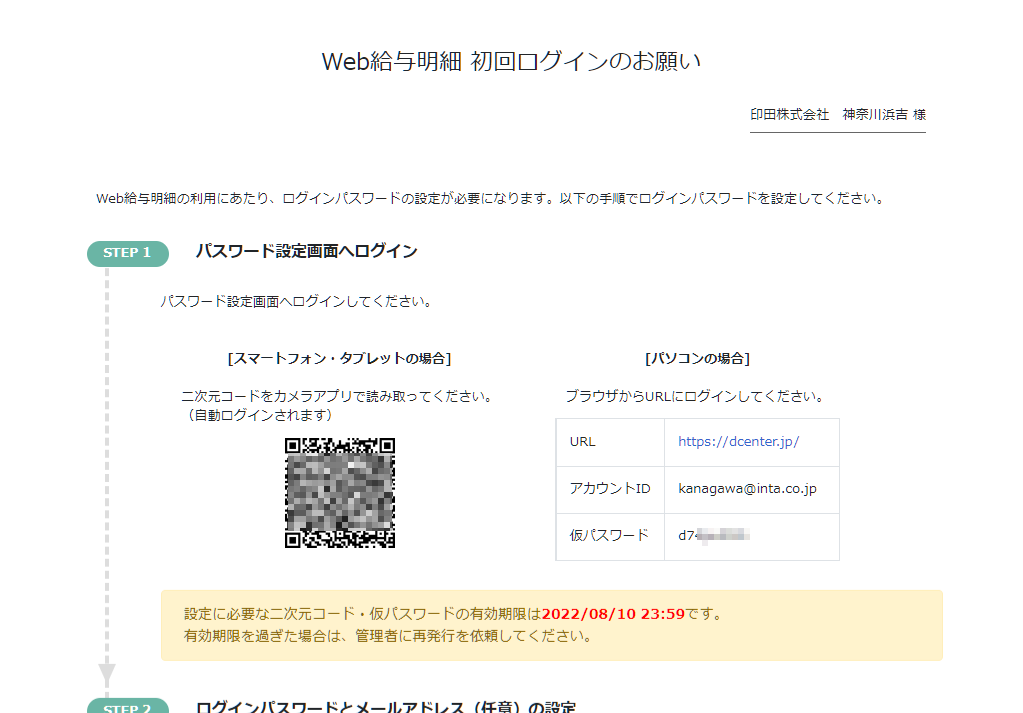
- スマートフォン、タブレットを使用する場合
-
スマートフォンやタブレットの場合は、内蔵のカメラを利用して、QR コードを読み込んでアクセスすると、自動的にログインします。
- パソコンを使用する場合
-
パソコンの場合や、QR コードを読み取れない場合は、招待用紙に記載されている URL にアクセスします。
Web ブラウザーに Web給金帳Cloud のログイン画面が表示されるので、招待用紙に記載されている「アカウント ID」と「仮パスワード」を入力して[ログイン]ボタンをクリックします。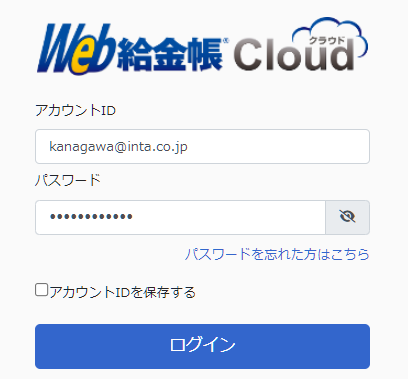
-
Web ブラウザーに、[ログインパスワード設定]画面が表示されます。
新しいパスワードを入力します。 メールアドレスの登録について
メールアドレスの登録について[ログインパスワード設定]画面で、メールアドレスを登録することもできます。
[テストメール送信]ボタンをクリックすると、入力したメールアドレスにテストメールを送信できます。 -
[登録]ボタンをクリックします。
-
[電子化承諾の確認]画面が表示された場合は、記載された内容を確認し、同意する場合は[同意する]ボタンをクリックします。
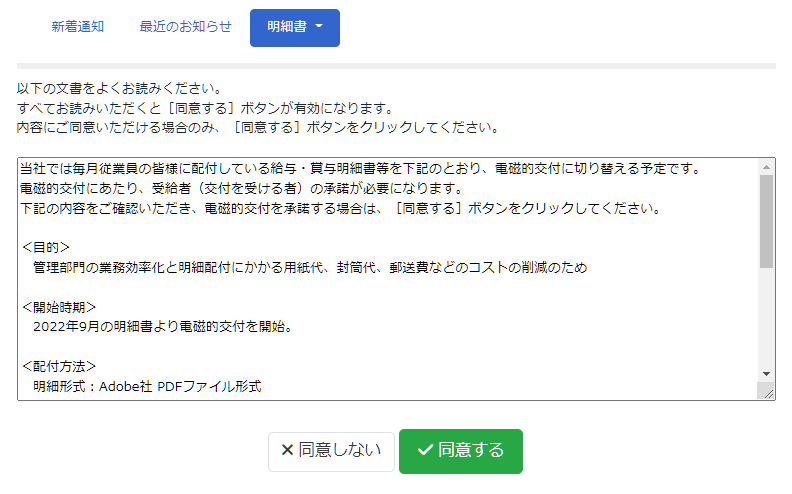 電子化承諾の確認
電子化承諾の確認[電子化承諾の確認]画面は、社員に「社員」権限があり、管理者が[明細書作成]画面の設定で[電子化の承諾確認を社員から取得する]を有効にしている場合のみ表示されます。
電子化承諾の確認については、「明細書作成 -[設定管理]タブ」の「電子化承諾を管理する」を参照してください。
社員の操作はこれで完了です。
Web給金帳Cloud の操作画面が表示されます。
ログインパスワードを再設定する(メールアドレス登録あり)
ここでは、メールアドレスが登録されている社員が、ログインパスワードを再設定する流れについて説明します。
社員自身の操作で、メールを利用してパスワードを再設定できます。社員管理者の操作は不要です。
社員の操作
操作
-
Web給金帳Cloud のログイン画面で、[パスワードを忘れた方はこちら]をクリックします。
-
[パスワードの再設定]画面が表示されるので、アカウント ID を入力します。
-
[パスワードの再設定]ボタンをクリックします。
ログインパスワードの再設定メールが自動的に送信されます。 -
Web給金帳Cloud からのメールを受信し、記載されている URL をクリックします。
-
Web ブラウザーに、[ログインパスワード設定]画面が表示されます。
新しいパスワードを入力します。 -
[登録]ボタンをクリックします。
社員の操作はこれで完了です。
Web給金帳Cloud の操作画面が表示されます。
ログインパスワードを再設定する(メールアドレス登録なし)
ここでは、メールアドレスが登録されていない社員が、ログインパスワードを再設定する流れについて説明します。
パスワードを再設定するメールを送信できないため、社員管理者が必要な情報を紙に印刷して社員に渡す必要があります。
社員の操作(パスワードの再設定を依頼する)
操作
-
Web給金帳Cloud のログイン画面で、[パスワードを忘れた方はこちら]をクリックします。
-
[パスワードの再設定]画面が表示されるので、アカウント ID を入力します。
-
[パスワードの再設定]ボタンをクリックします。
社員管理者に、ログインパスワードの再設定を依頼するメールが自動的に送信されます。
パスワードの再設定を依頼する操作は、これで完了です。
社員管理者がパスワードを再発行するまで待ちます。
社員管理者の操作
メールアドレスを登録していない社員がログインパスワードの再設定を依頼すると、社員管理者のメールアドレスに、再設定を依頼するメールが送信されます。
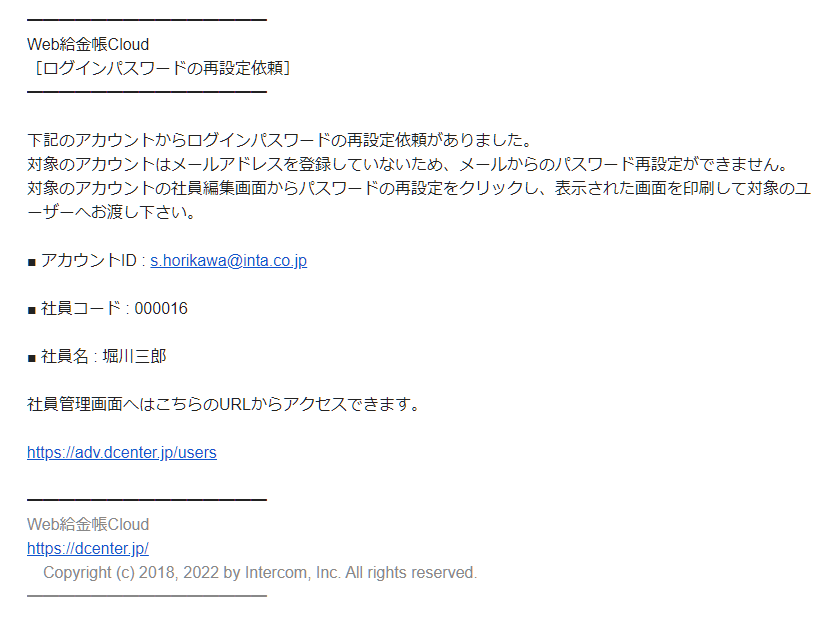
ここでは、社員のパスワードを再設定(招待用紙を再発行)する方法を説明します。
社員がログインパスワードの再設定を依頼すると、社員管理者の[新着通知]画面に通知も表示されます。
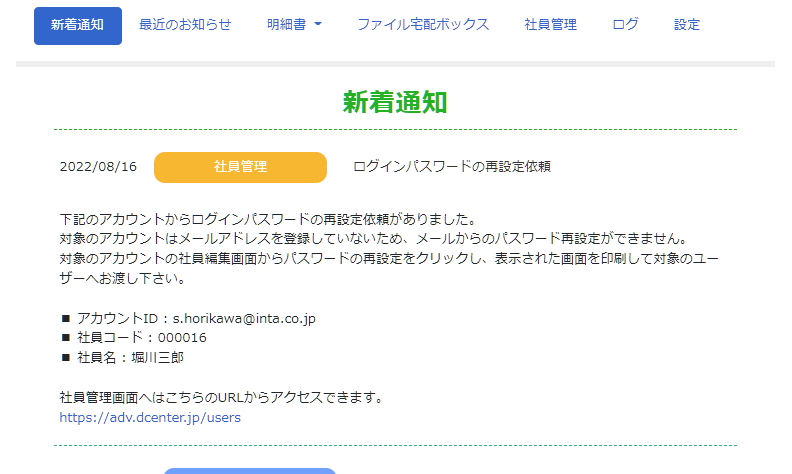
操作
-
[社員管理]画面で、パスワードの再設定を依頼した社員にチェックを付けて選択します。
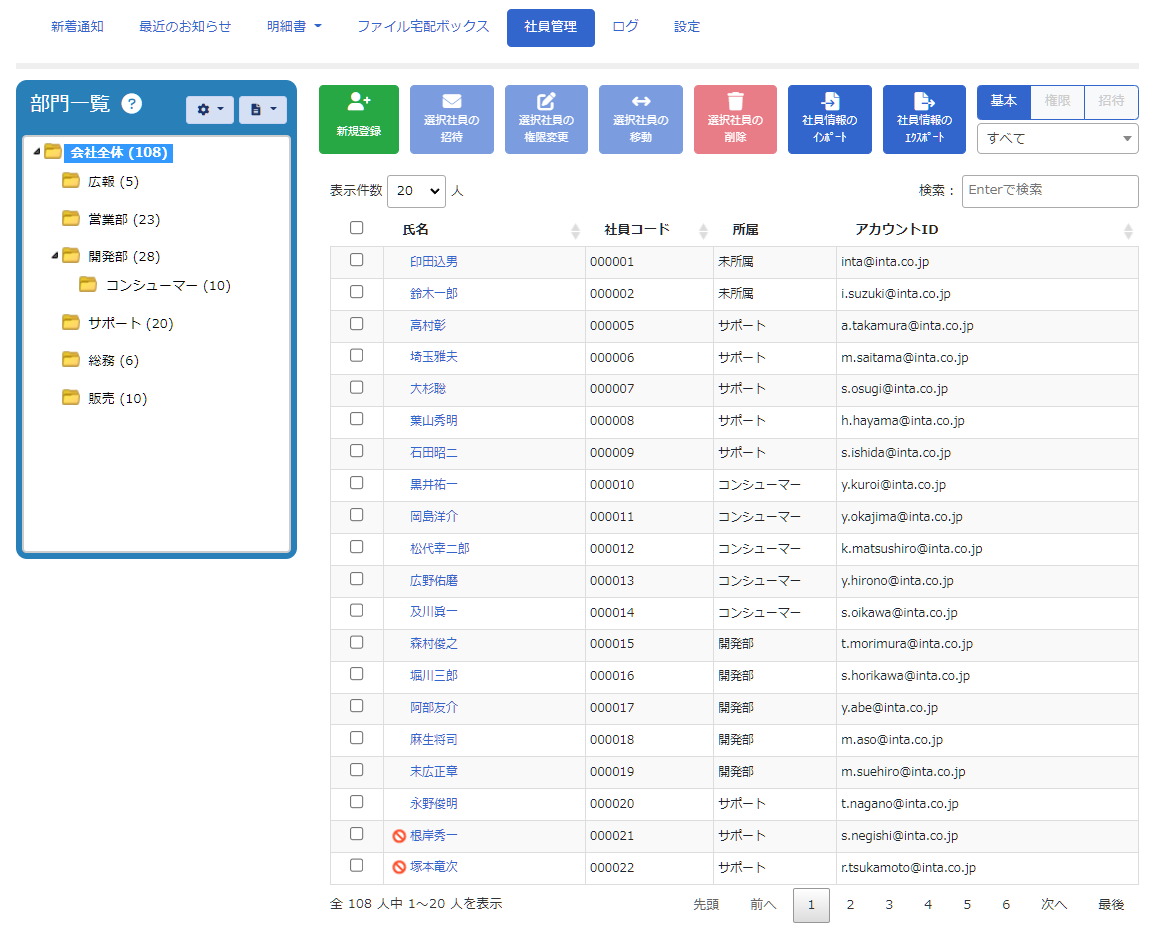
-
[選択社員の招待]ボタンをクリックします。
-
[選択社員の招待]ダイアログが表示されます。
[招待方法]で[メール送信と招待用紙の発行]を選択します。
メールアドレスが登録されていない社員は、招待方法に「用紙」と表示されます。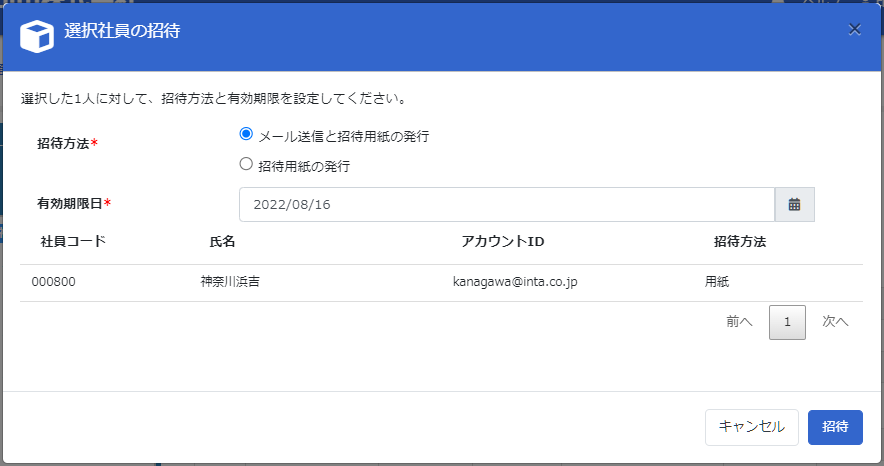
-
[招待]ボタンをクリックします。
-
Web ブラウザーで招待用紙を印刷するための画面が表示されるので、紙に印刷します。
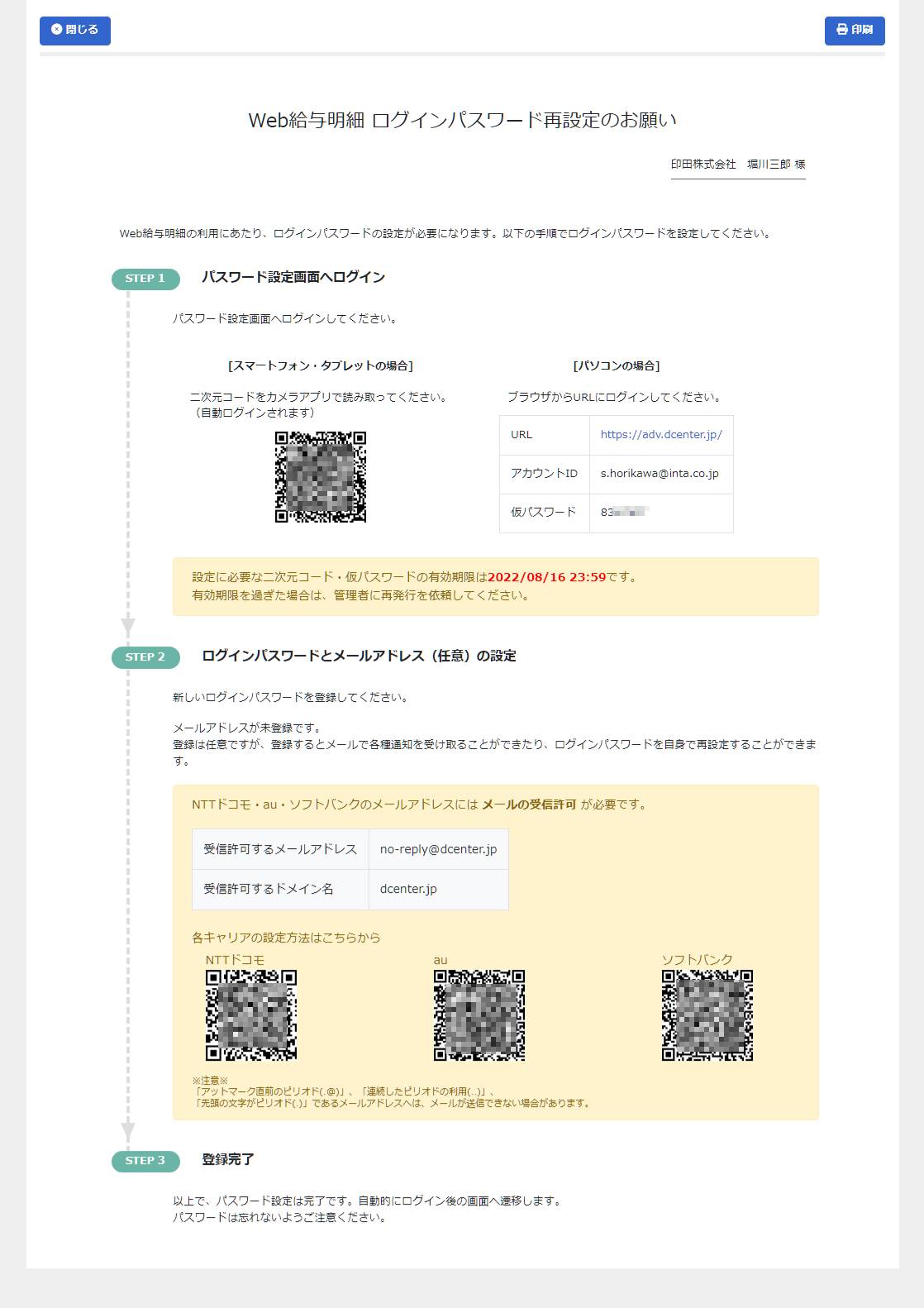
-
招待の結果を表示するダイアログが表示されるので、[閉じる]ボタンをクリックします。
-
印刷した招待用紙を、社員に渡します。
社員管理者の操作はこれで完了です。
社員の操作(新しいパスワードの設定)
操作
-
招待用紙を受け取ります。

-
招待用紙に記載されている設定画面にログインします。
- スマートフォン、タブレットを使用する場合
-
スマートフォンやタブレットの場合は、内蔵のカメラを利用して、QR コードを読み込んでアクセスすると、自動的にログインします。
- パソコンを使用する場合
-
パソコンの場合や、QR コードを読み取れない場合は、招待用紙に記載されている URL にアクセスします。
Web ブラウザーに Web給金帳Cloud のログイン画面が表示されるので、招待用紙に記載されている「アカウント ID」と「仮パスワード」を入力して[ログイン]ボタンをクリックします。
-
Web ブラウザーに、[パスワードの再設定]画面が表示されます。
新しいパスワードを入力します。
-
[パスワードの再設定]ボタンをクリックします。
社員の操作はこれで完了です。
Web給金帳Cloud の操作画面が表示されます。
[選択社員の招待]ダイアログの説明
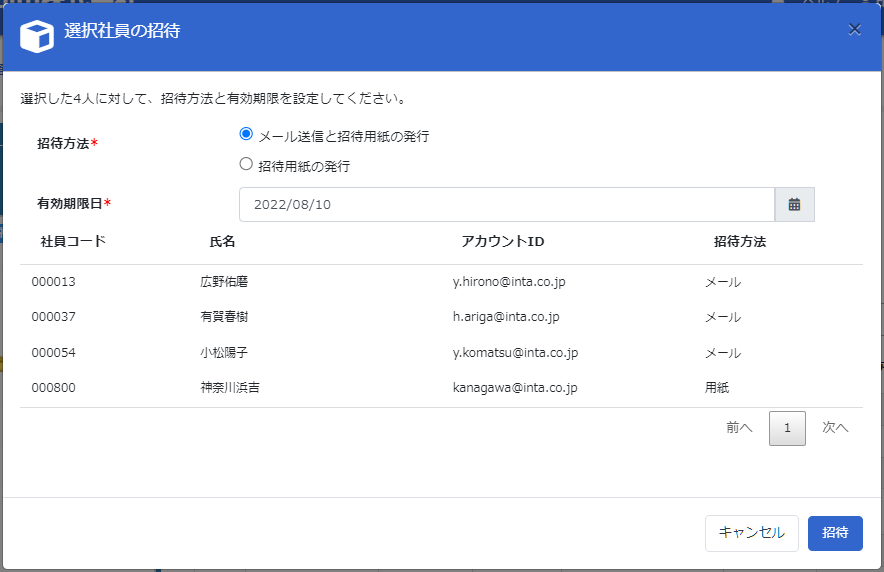
- [招待方法]
-
選択した社員の招待方法を設定します。
- [メール送信と招待用紙の発行]
-
メールアドレスが登録されている社員には招待メールを送信し、登録されていない社員には招待用紙を発行します。
- [招待用紙の発行]
-
メールアドレスが登録されているかどうかにかかわらず、招待用紙を発行します。
- [有効期限日]
-
初回ログイン用 URL の有効期限日を設定します。
- 選択社員の一覧
-
選択中の社員の一覧が表示されます。
- [招待方法]
-
社員をメールで招待する場合は「メール」、招待用紙で招待する場合は「用紙」が表示されます。
- [招待]ボタン
-
社員を招待します。
メールで招待する社員がいる場合は、招待メールが自動的に送信されます。招待用紙で招待する社員がいる場合は、招待用紙を印刷する画面が表示されます。