ファイル宅配ボックス(配信)
社員ごとに異なる通知書や書類などのファイルを配付します。社員からの回答やファイルの受け取りもできます。
例えば、申告書、辞令、勤務シフト表、人事評価シート、内訳明細などに活用できます。

ファイル宅配ボックスの利用の流れ
ここでは、ファイル宅配ボックスで配信するファイルの作成から、配信を終了するまでの手順の流れについて、説明します。
-
ファイル宅配ボックスを作成して、配信します。
配信開始時に、ファイル宅配ボックスの作成者にメールで通知されます。作成時の設定により、ファイル宅配ボックスの受信者にもメールで通知されます。
詳しくは、「ファイル宅配ボックスを作成する」を参照してください。 -
配信後に必要に応じて、ファイル宅配ボックスの配信内容の変更や、回答状況の確認などをします。
詳しくは、「作成済みのファイル宅配ボックスを編集する」を参照してください。 -
必要に応じて、社員の閲覧状態や回答結果の一覧および提出されたファイルと送信したファイルをダウンロードします。
詳しくは、「回答結果一覧および提出ファイルと送信ファイルをダウンロードする」を参照してください。 -
締め切り日時が過ぎた後などに、ファイル宅配ボックスの配信を終了します。
詳しくは、「ファイル宅配ボックスの配信を終了する」を参照してください。 -
ストレージの空き容量が少ない場合などに、ファイル宅配ボックスの添付ファイルを削除します。
詳しくは、「配信を終了したファイル宅配ボックスのファイルを削除する」を参照してください。
ファイル宅配ボックスを作成する
ファイル宅配ボックスを作成して、社員に配信します。
操作
-
[配信]タブの[追加]ボタンをクリックします。メニューから配信方法を選択します。
- 同一メッセージの配信
-
各社員に対して、個別にファイルを配付できます。
詳しくは、「ファイル宅配ボックスの作成画面(同一メッセージの配信の場合)」を参照してください。
- 社員別メッセージの配信
-
CSV形式のファイルに設定した情報をもとに、社員一人ひとりに、配付するメッセージを個別に設定できます。 また、配付した情報を書き込みできるようにして、変更内容を受け取ることもできます。
利用例:住所の確認、緊急連絡先の確認・収集など
詳しくは、「ファイル宅配ボックスの作成画面(社員別メッセージの配信の場合)」を参照してください。
- テンプレートから設定を作成して配信する
-
登録されているテンプレートを利用して配付します。
詳しくは、「テンプレートから設定を作成して配信する」を参照してください。

-
ファイル宅配ボックスの作成画面が表示されます。ファイル宅配ボックスで配信するファイルやメッセージなどを入力して、[ファイル配信を開始する]ボタンをクリックします。

-
配信内容が表示されます。確認して、[登録]ボタンをクリックします。配信が登録され、[配信]タブの配信の一覧に追加されます。
配信日時を過ぎると配信が開始され、ファイル宅配ボックスの作成者にメールで通知されます。作成時の設定により、ファイル宅配ボックスの受信者にもメールで通知されます。
作成済みのファイル宅配ボックスを編集する
作成済みのファイル宅配ボックスを編集します。
ファイル宅配ボックスの配信のステータスは、「配信」、「中止」、「完了」の 3 種類があります。ステータスについては、下記の表を参照してください。
ファイル宅配ボックスの作成直後のステータスは、「配信」になっています。ファイル宅配ボックスの詳細画面の[ステータス]ボタンをクリックして、ステータスを変更できます。
| ステータス名 | 説明 |
|---|---|
| 配信 |
ファイル宅配ボックスを配信しているか、配信待ちの状態です。 |
| 中止 |
ファイル宅配ボックスの配信を中止している状態です。 |
| 完了 |
ファイル宅配ボックスの配信を終了した状態です。 |
操作
-
[配信]タブのファイル宅配ボックスの一覧から、編集したい配信名をクリックします。
-
ファイル宅配ボックスの詳細画面が表示されます。
-
ステータスボタンより、ステータスを「中止」に変更し、[編集]ボタンより[配信の変更]をクリックします。
-
ファイル宅配ボックスの編集画面が表示されます。
回答結果一覧および提出ファイルと送信ファイルをダウンロードする
社員の閲覧状態や回答結果の一覧と提出されたファイルと送信したファイルをダウンロードします。
一括ダウンロード
操作
-
ファイル宅配ボックスの詳細画面の[一括ダウンロード]ボタンをクリックし、[配信結果のダウンロード]ダイアログを表示します。
-
[配信結果のダウンロード]ダイアログの[ダウンロード]ボタンをクリックすると、すべての社員の結果およびファイルがダウンロードされます。
個別にダウンロード
操作
-
ファイル宅配ボックスの詳細画面の[受信者一覧を表示]ボタンをクリックし、受信者の一覧を表示します。
-
ファイルをダウンロードしたい社員にチェックを付けます。
-
[個別ダウンロード]ボタンをクリックすると、[配信結果のダウンロード]ダイアログを表示します。
-
[配信結果のダウンロード]ダイアログのダウンロードボタンをクリックすると、選択した社員の結果およびファイルがダウンロードされます。
ファイル宅配ボックスの配信を終了する
締め切り日時が過ぎた後などに、ファイル宅配ボックスの配信を終了します。配信を終了すると、以降はステータスを変更できません。
操作
-
[配信]タブのファイル宅配ボックスの一覧から、配信を終了したい配信名をクリックします。
-
ファイル宅配ボックスの詳細画面が表示されます。[ステータス]ボタンをクリックして、表示されたメニューから[完了]をクリックします。
[完了]がグレー表示されて選択できない場合について[完了]がグレー表示されて選択できない場合は、ステータスが[配信]以外か確認します。
ステータスが[中止]の場合は、ステータスを[配信]にしてから、[完了]をクリックします。 -
確認のダイアログが表示されるので、表示された内容を確認します。[更新]ボタンをクリックして、配信を終了します。
配信が終了したファイル宅配ボックスのファイルを削除する
配信が終了したファイル宅配ボックスの、添付ファイルを削除します。削除した添付ファイルは復元できません。
添付ファイルの削除後も、ファイル宅配ボックスの配信内容の閲覧はできます。
ストレージの空き容量が少ない場合に添付ファイルを削除すると、空き容量が増えて便利です。
操作
-
[配信]タブのファイル宅配ボックスの一覧から、添付ファイルを削除したい配信名をクリックします。
-
ファイル宅配ボックスの詳細画面が表示されます。
[編集]ボタンをクリックして、表示されたメニューから[ファイルの削除]をクリックします。 -
確認のダイアログが表示されます。表示された内容を確認して、[削除]ボタンをクリックします。添付ファイルが削除されます。
ファイル宅配ボックスを削除する
ファイル宅配ボックスを削除します。削除したファイル宅配ボックスは、復元できません。
操作
-
[配信]タブのファイル宅配ボックスの一覧から、削除したい配信名をクリックします。
-
ファイル宅配ボックスの詳細画面が表示されます。
配信のステータスが「配信」の場合は、[ステータス]ボタンをクリックして、表示されたメニューから[中止]または[完了]をクリックします。
[編集]ボタンをクリックして、表示されたメニューから[配信の削除]をクリックします。 -
確認のダイアログが表示されます。表示された内容を確認して、[削除]ボタンをクリックします。ファイル宅配ボックスが削除されます。
ファイル宅配ボックスの作成画面(同一メッセージの配信の場合)
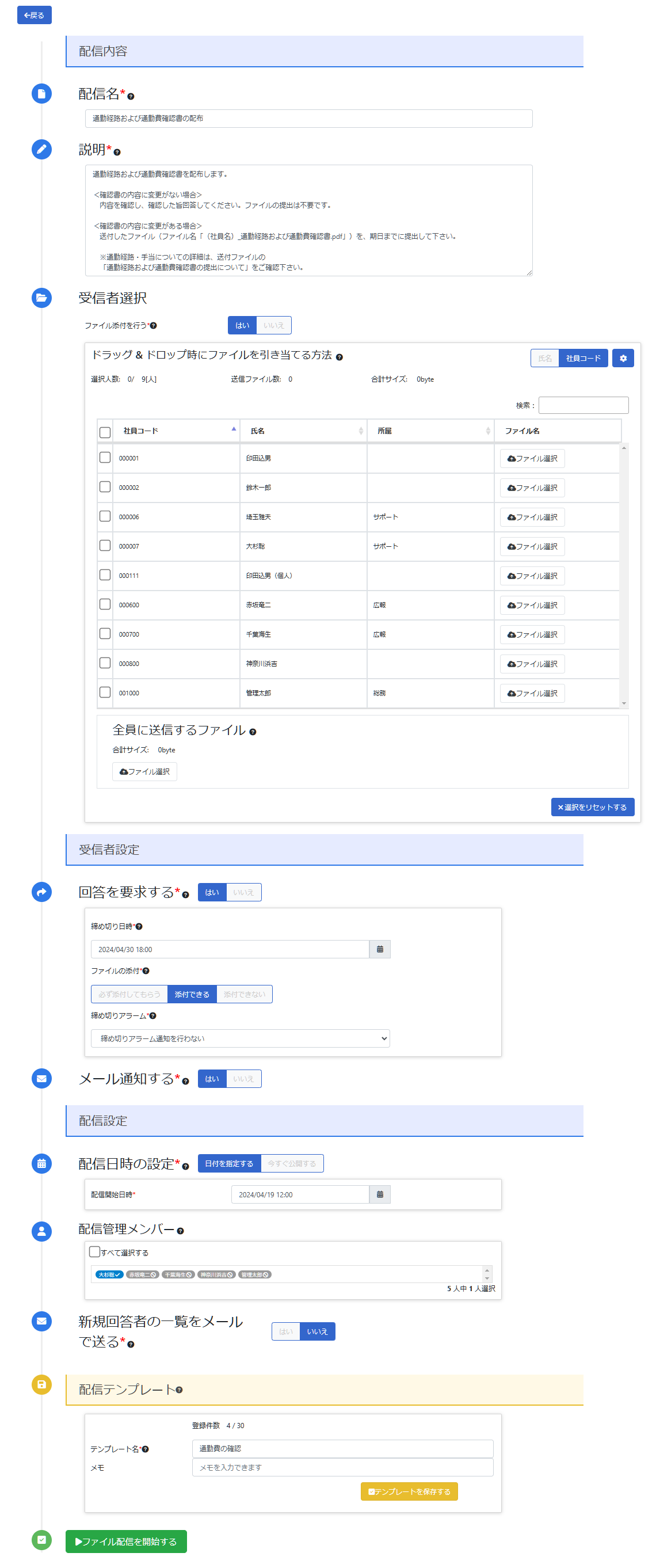
- 配信名
-
配信名を入力します。配信名は、[配信]タブの配信名の一覧や、配信時に送信されるメールの件名などに表示されます。
- 説明
-
配信の説明を入力します。入力した説明は、ファイル宅配ボックスの閲覧時や、配信時に送信されるメールなどに表示されます。
- 受信者選択
-
ファイル宅配ボックスを配信する社員と、配信時に送信するファイルを指定します。
- ファイル添付を行う
-
ファイルを添付するかどうかを選択します。
- [はい]ボタン
-
ファイルを添付します。
- [いいえ]ボタン
-
ファイルを添付しません。
- ドラッグ & ドロップ時にファイルを引き当てる方法
-
ファイル名に社員の氏名または社員コードを含めると、一括で社員ごとに配信するファイルを引き当てできます。
ファイルを引き当てるには、[受信者と送信ファイルの選択]に表示された受信者の一覧に、引き当てたいファイルをドラッグ & ドロップします。
ファイルを引き当てた社員は、自動的に指定されます。- [氏名]ボタン
-
ファイル名に社員の氏名が含まれたファイルを、ドラッグ & ドロップで引き当てます。
- [社員コード]ボタン
-
ファイル名に社員コードが含まれたファイルを、ドラッグ & ドロップで引き当てます。
- 詳細設定ボタン(
 )
) -
ファイルの引き当て方法の詳細設定を行います。クリックすると、[ファイルの引き当て方法の詳細設定]ダイアログが表示されます。
詳しくは、「[ファイルの引き当て方法の詳細設定]ダイアログ」を参照してください。
注意社員コードを利用した引き当ては、社員コードが設定されているアカウントに限ります。
- 選択人数
-
受信者に選択できる(ファイル宅配ボックスの権限を付与された)社員の一覧から、チェックを付けて選択した人数が表示されます。右側には、受信者に指定できる最大の人数(ファイル宅配ボックスの権限を付与された社員の合計数)が表示されます。
- 送信ファイル数
-
送信ファイルの合計数が表示されます。
- 合計サイズ
-
受信者に送信したファイルと、提出されたファイルすべてを、一括ダウンロードしたときの合計のファイルサイズが表示されます。
ダウンロードするファイルサイズが 600MB 以上の場合についてダウンロードするファイルサイズが 600MB 以上の場合は、[合計サイズ]のファイルサイズが赤色で表示され、分割してダウンロードされます。
- 受信者の一覧
-
ファイル宅配ボックスの権限を付与された社員の一覧が表示されます。一覧の左側のチェックボックスにチェックを付けて、配信する社員を指定します。
- チェックボックス
-
チェックを付けた社員に、ファイル宅配ボックスが配信されます。
- [ファイル名]ボタン
-
社員ごとに送信するファイルを選択します。ファイルの数が多い場合は、ドラッグ & ドロップで引き当てると、手間が省けて便利です。
- 全員に配布するファイル
-
受信者全員に配信するファイルを選択します。[ファイル選択]ボタンをクリックして、表示されたダイアログから配信するファイルを選択します。
- [選択をリセットする]ボタン
-
[受信者と送信ファイルの選択]で設定した内容をリセットします。
- 回答を要求する
-
ファイル宅配ボックスの受信者に、回答やファイルの添付を要求するか設定します。回答を要求した場合は、回答の締め切り日時前に、アラーム通知をメールで送信もできます。
- [はい]ボタン
-
受信者に回答を要求します。締め切り日時などの指定が必要です。
- 締め切り日時
-
受信者の回答の締め切り日時を指定します。
- ファイルの添付
-
受信者の回答時に、ファイルの添付を必須にする場合は、[必ず添付してもらう]ボタンをクリックします。
ファイルの添付を任意にする場合は、[添付できる]ボタンをクリックします。
ファイルの添付をできなくする場合は、[添付できない]ボタンをクリックします。 - 締め切りアラーム
-
回答の締め切り日時前に、アラーム通知をメールで受信者に送信するか選択します。
規定のタイミング(締め切り日時の 2 週間前、1 週間前、3 日前、当日)でアラーム通知を送信する場合は、[未回答の受信者に締め切りアラーム通知を送る]を選択します。
毎日アラーム通知を送信する場合は、[未回答の受信者に締め切りアラーム通知を毎日送る]を選択します。
アラーム通知を送信しない場合は、[締め切りアラーム通知を行わない]を選択します。アラーム通知の送信時刻についてアラーム通知の送信時刻は、[設定]画面の[環境設定]タブの[アラーム送信時刻]で設定します。
詳しくは、「[環境設定]タブ」の[アラーム送信時刻]の説明を参照してください。
- [いいえ]ボタン
-
受信者に回答を要求しません。
- メール通知する
-
ファイル宅配ボックスの配信時に、受信者に通知メールを送信するか選択します。
- [はい]ボタン
-
ファイル宅配ボックスの配信時に、受信者に通知メールを送信します。
- [いいえ]ボタン
-
ファイル宅配ボックスの配信時に、受信者に通知メールを送信しません。
- 配信日時の設定
-
配信のタイミングを設定します。
- 日付を指定する
-
指定した日時に、ファイル宅配ボックスの配信を開始します。[配信開始日時]に、配信を開始する日時を指定します。
- 今すぐ公開する
-
ファイル宅配ボックスの作成後に、すぐに配信を開始します。
- 配信管理メンバー
-
ファイル宅配ボックス管理の権限を付与された社員の⼀覧が表⽰されます。
配信内容の確認や編集できるようにしたい社員名をクリックして選択します。
選択した社員は、チェックマークが表示されます。選択した社員をもう一度クリックすると、選択がはずれて禁止マークに表示が変わります。 - 新規回答者の一覧をメールで送る
-
新規回答者の一覧メールを登録者に送信するか選択します。
新規回答者の一覧メールは、[設定]画面の[環境設定]タブにある[アラーム送信時刻]に設定された時間に送付されます。
- [はい]ボタン
-
新規回答者の一覧メールを登録者に送信します。
- [いいえ]ボタン
-
新規回答者の一覧メールを登録者に送信しません。
- 配信管理メンバーにも送る
-
新規回答者の一覧メールを配信管理メンバーに送信するか選択します。
- [はい]ボタン
-
配信管理メンバーに送信します。
- [いいえ]ボタン
-
配信管理メンバーに送信しません。
- 配信テンプレート
-
現在のファイル宅配ボックスの設定内容をテンプレートとして保存できます。同じ設定で繰り返し配信する場合は、テンプレートに登録しておくと便利です。テンプレートは30個まで登録できます。
- テンプレート名
-
テンプレートの名前を入力します。
- メモ
-
このテンプレートの用途などを入力します。
- テンプレートを保存する
-
現在の設定内容をテンプレートとして保存します。
ファイル宅配ボックスの作成画面(社員別メッセージの配信の場合)
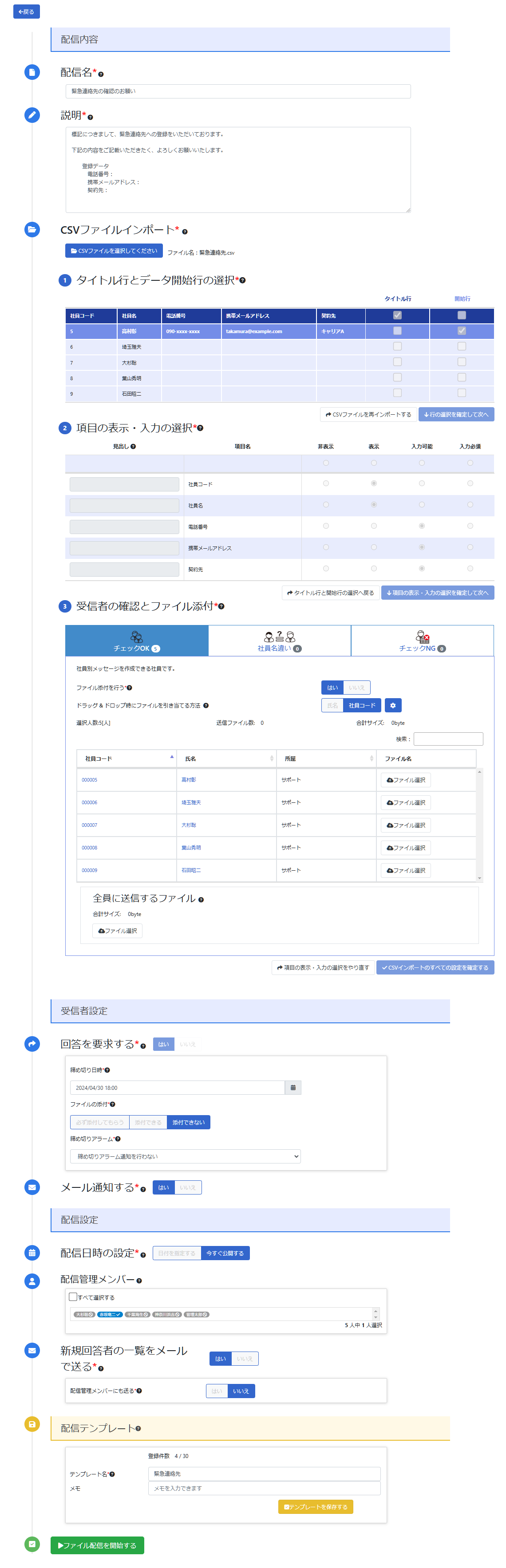
- 配信名
-
配信名を入力します。配信名は、[配信]タブの配信名の一覧や、配信時に送信されるメールの件名などに表示されます。
- 説明
-
配信の説明を入力します。入力した説明は、ファイル宅配ボックスの閲覧時や、配信時に送信されるメールなどに表示されます。
- CSVファイルインポート
-
ファイル宅配ボックスを配信する社員と、個別に配信するメッセージをまとめたCSVファイルを取り込みます。
[ファイルを選択してください]をクリックし、CSVファイルを指定します。CSV ファイルの形式インポートする CSV ファイルには、以下の形式で社員別メッセージを入力します。
引き当て方法は、社員コードで行います。- 項目と項目の間に、カンマ(,)を入力して区切ります。
- ヘッダー行とデータ行からなるCSVファイルである必要があります。
- ヘッダー行の項目名は、1列目は"社員コード"、2列目は"社員名"である必要があります。項目名が異なっている場合はインポートすることができません。
- 入力する文字の文字コードは、「Shift-JIS」または「JIS」、「UTF-8」、「EUCJP」にします。
- インポートできるCSVファイルの最大サイズは、20MBです。
- インポートできるCSVファイルの最大行数は、5001行です。
- インポートできるCSVファイルの最大列数は、102列です。
- [設定]画面の [(配信)社員別メッセージの各項目で入力できる文字数]で指定されている最大文字数を超えた場合は、それ以降の文字は表示されません。
【CSV ファイルのイメージ】
社員コード 社員名 電話番号 携帯メールアドレス 契約先 0001 山田一郎 0002 森田博美 0003 赤坂竜二 注意ヘッダー行の項目名は、1列目は"社員コード"、2列目は"社員名"である必要があります。
【CSV ファイルのサンプル】
社員コード,社員名,電話番号,携帯メールアドレス,契約先
0001,山田一郎,,,
0002,森田博美,,,
0003,赤坂竜二,,,
- タイトル行とデータ開始行の選択
-
取り込んだCSVファイルのタイトル行とデータの開始行を選択します。
- CSVを再インポートする
-
CSVファイルのインポートへ戻ります。
- 行の選択を確定する
-
設定を確定します。
- 項目の表示・入力の選択
-
取り込んだCSVファイルの各項目に対して、詳細な設定を行います。
- 見出し
-
表示するときに見出しとなる文字列を入力します。
- 項目名
-
読み込んだCSVファイルの項目名が表示されます。
- 非表示
-
選択すると、項目が非表示になります。
- 表示
-
選択すると、項目が表示されます。
- 入力可能
-
選択すると、項目が入力できるようになります。
- 入力必須
-
選択すると、入力が必須の項目になります。
- タイトル行と開始行の選択へ戻る
-
タイトル行と開始号の選択へ戻ります。
- 項目の表示・入力の選択を確定する
-
設定を確定します。
一括設定について表の先頭行のラジオボタンを選択すると、各項目の[非表示]、[表示]、[入力可能]、[入力必須]の設定をまとめて変更できます。
- 受信者の確認とファイル添付
-
取り込んだCSVファイルの各項目に対して、詳細な設定を行います。
- チェックOK
-
クリックすると受信者の一覧に、CSVファイルの引き当てができた社員が表示されます。
- 社員名違い
-
クリックすると受信者の一覧に、CSVファイルに含まれる社員名と、社員情報に登録されている社員名が異なる社員が表示されます。
- チェックNG
-
クリックすると受信者の一覧に、社員別メッセージを作成できない社員が表示されます。
- ファイル添付を行う
-
ファイルを添付するかどうかを選択します。
- [はい]ボタン
-
ファイルを添付します。
- [いいえ]ボタン
-
ファイルを添付しません。
- ドラッグ & ドロップ時にファイルを引き当てる方法
-
ファイル名に社員の氏名または社員コードを含めると、一括で社員ごとに配信するファイルを引き当てできます。
ファイルを引き当てるには、[受信者と送信ファイルの選択]に表示された受信者の一覧に、引き当てたいファイルをドラッグ & ドロップします。
ファイルを引き当てた社員は、自動的に指定されます。- [氏名]ボタン
-
ファイル名に社員の氏名が含まれたファイルを、ドラッグ & ドロップで引き当てます。
- [社員コード]ボタン
-
ファイル名に社員コードが含まれたファイルを、ドラッグ & ドロップで引き当てます。
- 詳細設定ボタン(
 )
) -
ファイルの引き当て方法の詳細設定を行います。クリックすると、[ファイルの引き当て方法の詳細設定]ダイアログが表示されます。
詳しくは、「[ファイルの引き当て方法の詳細設定]ダイアログ」を参照してください。
注意社員コードを利用した引き当ては、社員コードが設定されているアカウントに限ります。
- 送信ファイル数
-
送信ファイルの合計数が表示されます。
- 合計サイズ
-
受信者に送信したファイルと、提出されたファイルすべてを、一括ダウンロードしたときの合計のファイルサイズが表示されます。
ダウンロードするファイルサイズが 600MB 以上の場合についてダウンロードするファイルサイズが 600MB 以上の場合は、[合計サイズ]のファイルサイズが赤色で表示され、分割してダウンロードされます。
- 受信者の一覧
-
ファイル宅配ボックスの権限を付与された社員の一覧が表示されます。
- [ファイル名]ボタン
-
社員ごとに送信するファイルを選択します。ファイルの数が多い場合は、ドラッグ & ドロップで引き当てると、手間が省けて便利です。
- 全員に配布するファイル
-
受信者全員に配信するファイルを選択します。[ファイル選択]ボタンをクリックして、表示されたダイアログから配信するファイルを選択します。
- 回答を要求する
-
ファイル宅配ボックスの受信者に、回答やファイルの添付を要求するか設定します。回答を要求した場合は、回答の締め切り日時前に、アラーム通知をメールで送信もできます。
- [はい]ボタン
-
受信者に回答を要求します。締め切り日時などの指定が必要です。
- 締め切り日時
-
受信者の回答の締め切り日時を指定します。
- ファイルの添付
-
受信者の回答時に、ファイルの添付を必須にする場合は、[必ず添付してもらう]ボタンをクリックします。 ファイルの添付を任意にする場合は、[添付できる]ボタンをクリックします。 ファイルの添付をできなくする場合は、[添付できない]ボタンをクリックします。
- 締め切りアラーム
-
回答の締め切り日時前に、アラーム通知をメールで受信者に送信するか選択します。
規定のタイミング(締め切り日時の 2 週間前、1 週間前、3 日前、当日)でアラーム通知を送信する場合は、[未回答の受信者に締め切りアラーム通知を送る]を選択します。
毎日アラーム通知を送信する場合は、[未回答の受信者に締め切りアラーム通知を毎日送る]を選択します。
アラーム通知を送信しない場合は、[締め切りアラーム通知を行わない]を選択します。アラーム通知の送信時刻についてアラーム通知の送信時刻は、[設定]画面の[環境設定]タブの[アラーム送信時刻]で設定します。
詳しくは、「[環境設定]タブ」の[アラーム送信時刻]の説明を参照してください。
- [いいえ]ボタン
-
受信者に回答を要求しません。
- メール通知する
-
ファイル宅配ボックスの配信時に、受信者に通知メールを送信するか選択します。
- [はい]ボタン
-
ファイル宅配ボックスの配信時に、受信者に通知メールを送信します。
- [いいえ]ボタン
-
ファイル宅配ボックスの配信時に、受信者に通知メールを送信しません。
- 配信日時の設定
-
配信のタイミングを設定します。
- 日付を指定する
-
指定した日時に、ファイル宅配ボックスの配信を開始します。[配信開始日時]に、配信を開始する日時を指定します。
- 今すぐ公開する
-
ファイル宅配ボックスの作成後に、すぐに配信を開始します。
- 配信管理メンバー
-
ファイル宅配ボックス管理の権限を付与された社員の⼀覧が表⽰されます。
配信内容の確認や編集できるようにしたい社員名をクリックして選択します。
選択した社員は、チェックマークが表示されます。選択した社員をもう一度クリックすると、選択がはずれて禁止マークに表示が変わります。 - 新規回答者の一覧をメールで送る
-
新規回答者の一覧メールを登録者に送信するか選択します。
- [はい]ボタン
-
新規回答者の一覧メールを登録者に送信します。
- [いいえ]ボタン
-
新規回答者の一覧メールを登録者に送信しません。
- 配信管理メンバーにも送る
-
新規回答者の一覧メールを配信管理メンバーに送信するか選択します。
- [はい]ボタン
-
配信管理メンバーに送信します。
- [いいえ]ボタン
-
配信管理メンバーに送信しません。
- 配信テンプレート
-
現在のファイル宅配ボックスの設定内容をテンプレートとして保存できます。同じ設定で繰り返し配信する場合は、テンプレートに登録しておくと便利です。テンプレートは30個まで登録できます。
- テンプレート名
-
テンプレートの名前を入力します。
- メモ
-
このテンプレートの用途などを入力します。
- テンプレートを保存する
-
現在の設定内容をテンプレートとして保存します。
テンプレートから設定を作成して配信する
ファイル宅配ボックスの配信時に「テンプレートを保存する」を行うと、[テンプレートから設定を作成して配信する]メニューから保存したテンプレートを読み込むことができます。
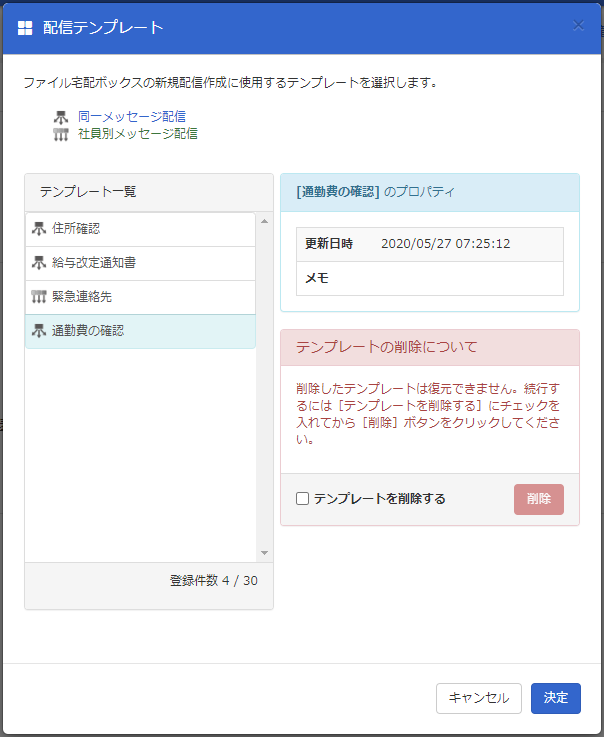
操作
-
[テンプレート一覧]から、読み込みたいテンプレートをクリックします。
-
クリックしたテンプレートの情報が右側のプロパティに表示されるので、そのテンプレートで作成する場合は、[決定]ボタンをクリックします。
-
選択したテンプレートが読み込まれたファイル宅配ボックスの新規作成画面が表示されます。
- 同一メッセージの配信
-
詳しくは、「ファイル宅配ボックスの作成画面(同一メッセージの配信の場合)」を参照してください。
- 社員別メッセージの配信
-
詳しくは、「ファイル宅配ボックスの作成画面(社員別メッセージの配信の場合)」を参照してください。
ファイル宅配ボックスの詳細画面
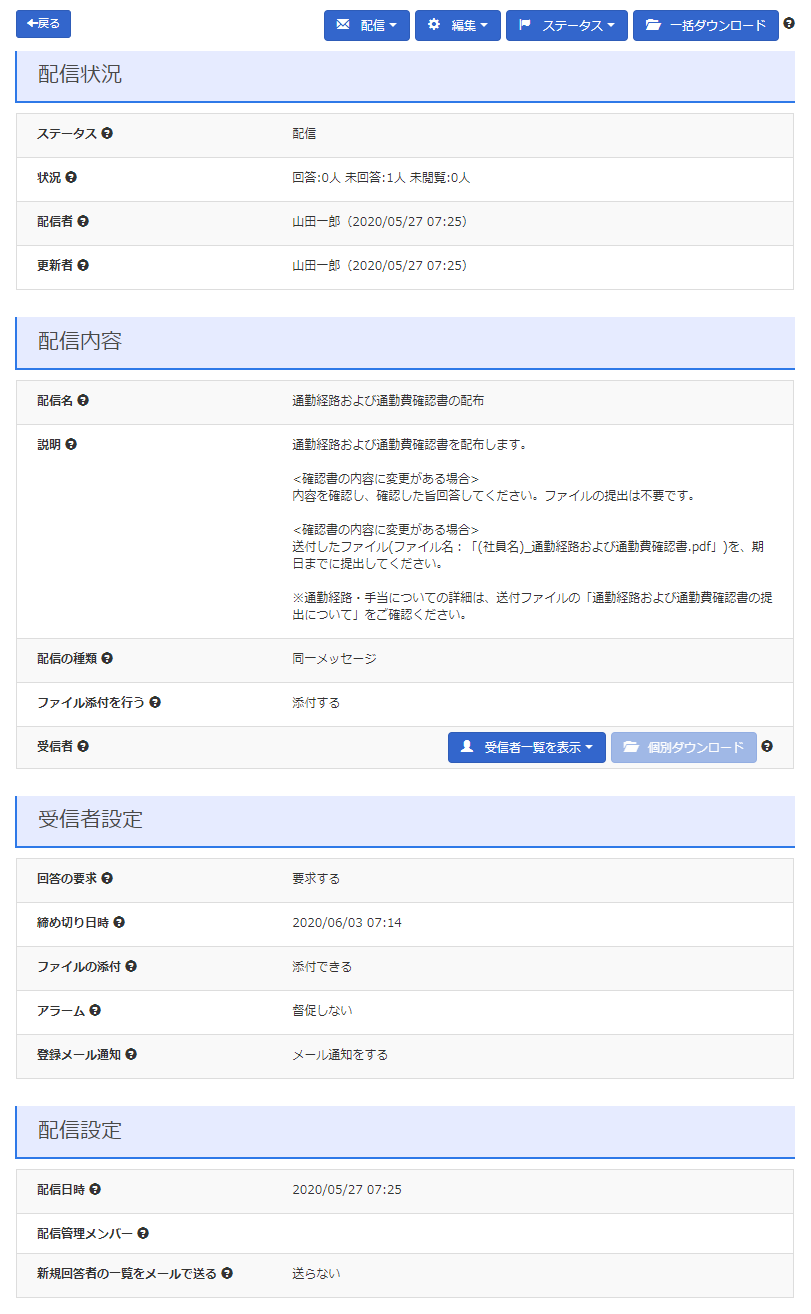
ステータスと使用できる機能
ファイル宅配ボックスのステータスにより、詳細画面で使用できる機能が変わります。ステータスは、[ステータス]ボタンをクリックして表示されたメニューから変更できます。
ステータスについては、「配信のステータスについて」を参照してください。
ここでは、ステータスと使用できる機能について、表で説明します。ステータスで使用できる機能は「○」、ステータスで使用できない機能は「×」と記載します。
| 機能名 | ステータス | |||
|---|---|---|---|---|
| ボタン名 | 機能名 | 配信 | 中止 | 完了 |
| 配信 | メール通知の実行 | ○ | X | X |
| 締め切りアラームの実行 | ○ | X | X | |
| 編集 | コピー | ○ | ○ | ○ |
| ファイルの削除 | X | X | ○ | |
| 回答のクリア | X | ○ | X | |
| 配信の削除 | X | ○ | ○ | |
| 配信の変更 | X | ○ | X | |
- [配信]ボタン
-
メール通知と締め切りアラームを送信します。
- メール通知の実行
-
ファイル宅配ボックスの配信時に送信された通知メールを、再度送信します。
- 締め切りアラームの実行
-
締め切りのアラーム通知をメールで送信します。
- [編集]ボタン
-
配信内容のコピーや変更などをします。
- コピー
-
配信内容をコピーして、新規にファイル宅配ボックスを作成します。
- ファイルの削除
-
ファイル宅配ボックスで配信したファイルと、社員が提出した回答用の添付ファイルを、すべて削除します。
- 回答のクリア
-
回答と提出されたファイルをすべて削除します。
- 配信の削除
-
ファイル宅配ボックスを削除します。削除したファイル宅配ボックスは復元できません。
- 配信の変更
-
ファイル宅配ボックスの内容を編集します。クリックすると、ファイル宅配ボックスの編集画面が表示されます。
詳しくは、「ファイル宅配ボックスの編集画面」を参照してください。
- [ステータス]ボタン
-
配信のステータスを変更します。
- 完了
-
ステータスを完了にします。ステータスを完了にすると、以降はステータスを変更できません。
- 配信
-
ステータスを配信にします。
- 中止
-
ステータスを中止にします。
- [一括ダウンロード]ボタン
-
[配信結果のダウンロード]ダイアログが表示されます。 受信者全員の配信結果をダウンロードすることができます。
[配信結果のダウンロード]ダイアログについては、「[配信結果のダウンロード]ダイアログ」を参照してください。 - ステータス
-
配信のステータスが表示されます。
- 状況
-
配信の状況が表示されます。
- 配信者
-
配信者が表示されます。
- 更新者
-
更新者が表示されます。
- 配信名
-
配信名が表示されます。
- 説明
-
説明が表示されます。
- 配信の種類
-
配信の種類(同一メッセージ/個別メッセージ)が表示されます。
- ファイル添付を行う
-
ファイル添付の設定が表示されます。
- 受信者
-
ファイル宅配ボックスを配信した社員の一覧が表示されます。社員の回答の確認や、回答の結果の一覧のダウンロードなどができます。
- 受信者の一覧を表示
-
ファイル宅配ボックスを配信した社員の一覧が表示されます。
社員が提出したファイルや結果をダウンロードする場合は、対象の社員にチェックを付けます。
社員名をクリックすると、[配信詳細情報]ダイアログが表示されます。社員に送信したファイルと、社員の回答などが確認できます。
[配信詳細情報]ダイアログについては、「[配信詳細情報]ダイアログ(同一メッセージの場合)」または「[配信詳細情報]ダイアログの説明(社員別メッセージの場合)」を参照してください。 - 個別ダウンロード
-
[配信結果のダウンロード]ダイアログが表示されます。
受信者の一覧で選択した受信者の配信結果をダウンロードすることができます。
[配信結果のダウンロード]ダイアログについては、「[配信結果のダウンロード]ダイアログ」を参照してください。
- 回答の要求
-
回答の要求の設定が表示されます。
- 締め切り日時
-
締め切り日時が表示されます。
- ファイルの添付
-
ファイル添付の設定が表示されます。
- アラーム
-
アラームの設定が表示されます。
- 登録メール通知
-
メール通知の設定が表示されます。
- 配信日時
-
配信日時が表示されます。
- 配信管理メンバー
-
配信を管理するメンバーが表示されます。
- 新規回答者の一覧をメールで送る
-
新規回答者の一覧をメールで送るかどうかが表示されます。
[配信結果のダウンロード]ダイアログ
配信結果のダウンロードを行います。
結果の中には次のファイルが入っています。
- 配信結果の一覧(回答状況、回答時の受信者のメッセージなど)
- 受信者から提出されたファイル
- 社員別メッセージの回答内容(社員別メッセージのとき)
また、ダウンロード条件を選択できます。
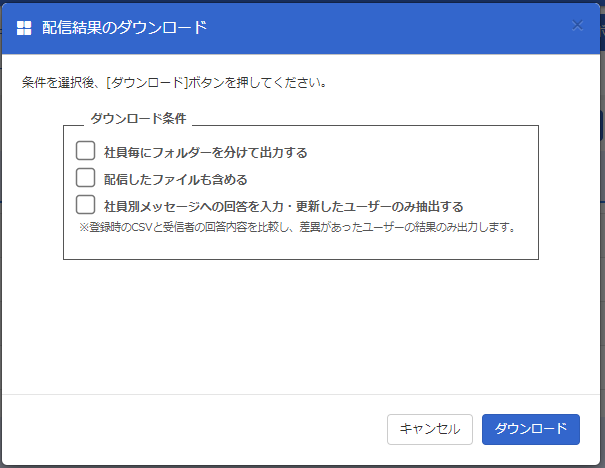
- 社員毎にフォルダーを分けて出力する
-
社員毎にフォルダーを分けて出力する場合は、チェックを付けます。
全ての社員を同じフォルダーに出力する場合は、チェックをはずします。 - 配信したファイルを含める
-
配信したファイルもダウンロードする場合は、チェックを付けます。
- 社員別メッセージへの回答を入力・更新したユーザーのみ抽出する
-
配信種類が「社員別メッセージ」で回答があるときのみ選択できます。
登録時のCSVと受信者の回答内容を比較し、差異があったユーザーの結果のみ出力する場合は、チェックを付けます。
比較した結果、差異がない場合、ダウンロードは行われません。
[配信詳細情報]ダイアログ(同一メッセージの場合)
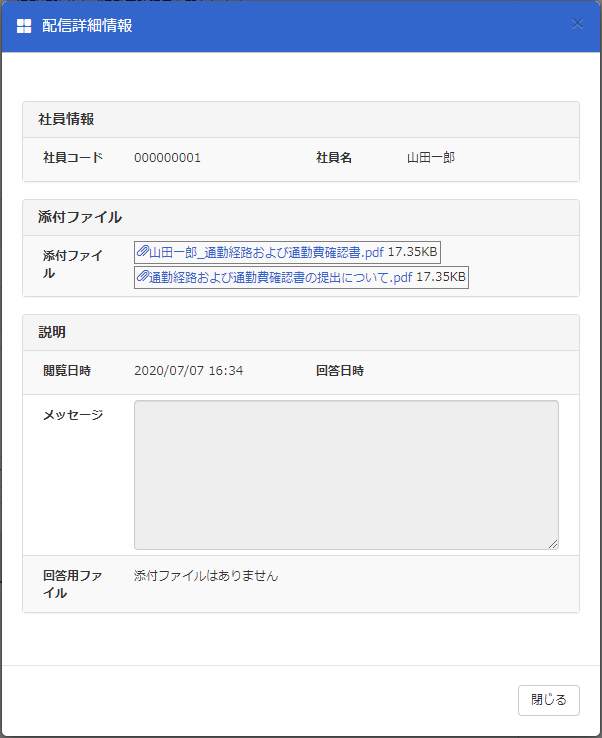
- 社員情報
-
社員情報が表示されます。
- 社員コード
-
社員コードが表示されます。
- 社員名
-
社員名が表示されます。
- 添付ファイル
-
社員に配信したファイルの確認やダウンロードをします。
- 添付ファイル
-
社員に配信したファイルの一覧が表示されます。ファイル名をクリックすると、ダウンロードします。
- 説明
-
社員の回答のメッセージや、回答用のファイルなどを確認します。
- 閲覧日時
-
閲覧日時が表示されます。
- 回答日時
-
回答日時表示されます。
- メッセージ
-
社員の回答のメッセージが表示されます。
- 回答用ファイル
-
社員が添付した回答用ファイルの一覧が表示されます。ファイル名をクリックすると、ダウンロードします。
[配信詳細情報]ダイアログ(社員別メッセージの場合)
[全体]タブ
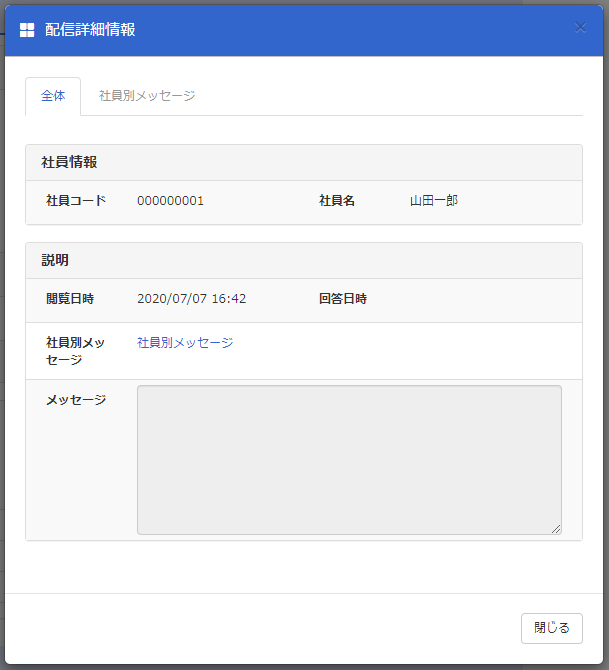
- 社員情報
-
社員情報が表示されます。
- 社員コード
-
社員コードが表示されます。
- 社員名
-
社員名が表示されます。
- 添付ファイル
-
社員に配信したファイルの確認やダウンロードをします。
- 添付ファイル
-
社員に配信したファイルの一覧が表示されます。ファイル名をクリックすると、ダウンロードします。
- 説明
-
社員の回答のメッセージや、回答用のファイルなどを確認します。
- 閲覧日時
-
閲覧日時が表示されます。
- 回答日時
-
回答日時表示されます。
- 社員別メッセージ
-
クリックすると社員別メッセージが表示されます。
- メッセージ
-
社員の回答のメッセージが表示されます。
- 回答用ファイル
-
社員が添付した回答用ファイルの一覧が表示されます。ファイル名をクリックすると、ダウンロードします。
[社員別メッセージ]タブ
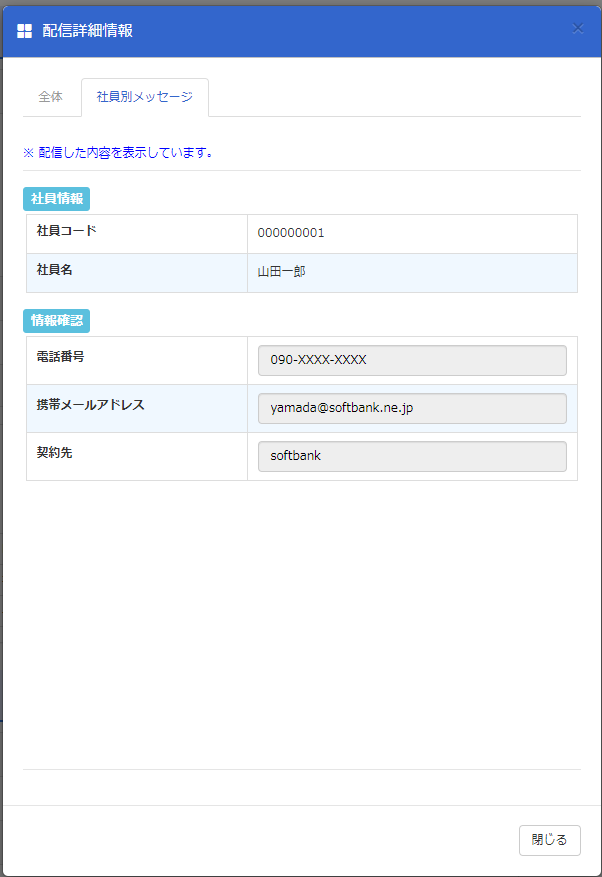
- 社員別メッセージ
-
社員別メッセージが表示されます。
ファイル宅配ボックスの編集画面
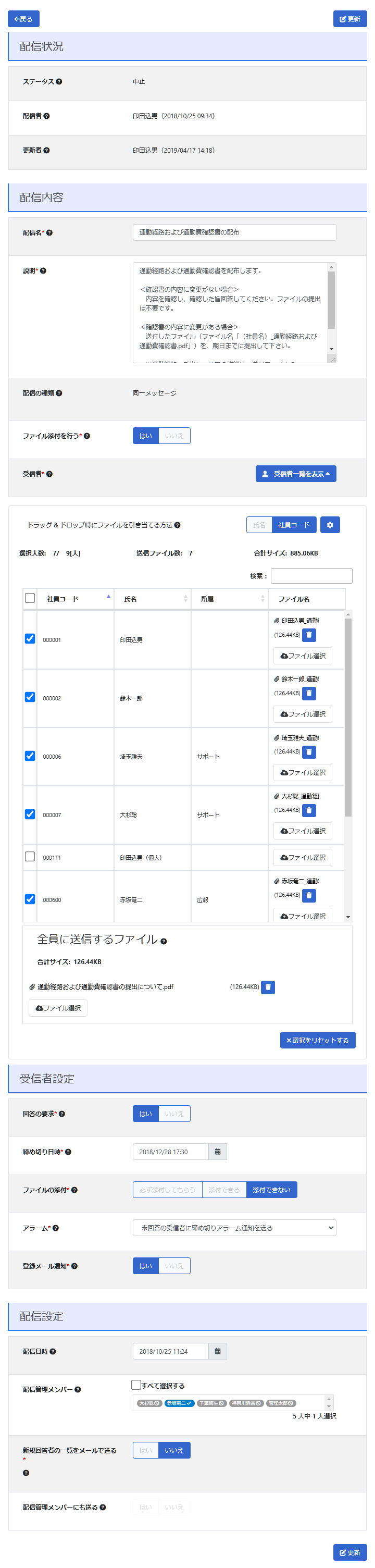
- ステータス
-
ステータスが表示されます。
- 配信者
-
配信者が表示されます。
- 更新者
-
更新者が表示されます。
- 配信名
-
配信名を入力します。
- 説明
-
配信の内容を入力します。入力した内容は、ファイル宅配ボックスの閲覧時や、配信時に送信されるメールなどに表示されます。
- 配信の種類
-
配信の種類(同一メッセージ/個別メッセージ)が表示されます。
社員別メッセージの場合、ファイル添付設定・受信者設定の変更はできません。
- ファイル添付を行う
-
ファイルを添付するかどうかを選択します。
- [はい]ボタン
-
ファイルを添付します。
- [いいえ]ボタン
-
ファイルを添付しません。
- 受信者
-
ファイル宅配ボックスを配信する社員と、配信時に送信するファイルを指定します。
- ドラッグ & ドロップ時にファイルを引き当てる方法
-
ファイル名に社員の氏名または社員コードを含めると、一括で社員ごとに配信するファイルを引き当てられます。ファイルを割り当てるには、受信者の一覧に引き当てたいファイルをドラッグ & ドロップします。
ファイルを引き当てた社員は、自動的に受信者に指定されます。- [氏名]ボタン
-
ファイル名に社員の氏名が含まれたファイルを、ドラッグ & ドロップで引き当てます。
- [社員コード]ボタン
-
ファイル名に社員コードが含まれたファイルを、ドラッグ & ドロップで引き当てます。
- 詳細設定ボタン(
 )
) -
ファイルの引き当て方法の詳細設定を行います。クリックすると、[ファイルの引き当て方法の詳細設定]ダイアログが表示されます。
詳しくは、「[ファイルの引き当て方法の詳細設定]ダイアログ」を参照してください。
注意社員コードを利用した引き当ては、社員コードが設定されているアカウントに限ります。
- 選択人数
-
受信者の一覧から、チェックを付けて選択した社員の人数が表示されます。右側には、受信者に指定できる最大の人数(ファイル宅配ボックスの権限を付与された社員の合計数)が表示されます。
- 送信ファイル数
-
送信ファイルの合計数が表示されます。
- 合計サイズ
-
受信者に送信したファイルと、提出されたファイルすべてを、一括ダウンロードしたときの合計のファイルサイズが表示されます。
ダウンロードするファイルサイズが 600MB 以上の場合についてダウンロードするファイルサイズが 600MB 以上の場合は、[合計サイズ]のファイルサイズが赤色で表示され、分割してダウンロードされます。
- 受信者の一覧
-
ファイル宅配ボックスを配信できる社員の一覧が表示されます。一覧の左側のチェックボックスにチェックを付けて、配信する社員を指定します。
- チェックボックス
-
チェックを付けた社員に、ファイル宅配ボックスが配信されます。
- [ファイル選択]ボタン
-
社員ごとに送信するファイルを選択します。ファイルの数が多い場合は、ドラッグ & ドロップで引き当てると、個別にファイルを指定する手間が省けて便利です。
- 全員に送信するファイル
-
受信者全員に配信するファイルを選択します。[ファイル選択]ボタンをクリックして、表示されたダイアログから配信するファイルを選択します。
- [選択をリセットする]ボタン
-
[受信者]で設定した内容をリセットします。
- 回答の要求
-
ファイル宅配ボックスの受信者に、回答やファイルの提出を要求するか選択します。
- [はい]ボタン
-
受信者に回答を要求します。[締め切り日時]、[ファイルの添付のチェック]、[アラーム]の設定が必要です。
- [いいえ]ボタン
-
受信者に回答を要求しません。[締め切り日時]、[ファイルの添付のチェック]、[アラーム]がグレー表示され、設定が不要になります。
- 締め切り日時
-
[返答の要求]で[はい]ボタンをクリックした場合に設定します。受信者の回答の締め切り日時を指定します。
- ファイルの添付
-
返答の要求で[はい]ボタンをクリックした場合に設定します。受信者の回答時に、ファイルの添付を必須にするか選択します。
- [はい]ボタン
-
受信者の回答時に、ファイルの添付を必須にします。
- [いいえ]ボタン
-
受信者の回答時に、ファイルの添付を任意にします。
- アラーム
-
回答の締め切り日時前に、アラーム通知をメールで受信者に送信するか選択します。
- 締め切りアラーム通知を行わない
-
アラーム通知を送信しません。
- 未回答の受信者に締め切りアラーム通知を送る
-
規定のタイミング(締め切り日時の 2 週間前、1 週間前、3 日前、当日)でアラーム通知を送信します。
- 未回答の受信者に締め切りアラーム通知を毎日送る
-
毎日アラーム通知を送信します。
- 登録メール通知
-
ファイル宅配ボックスの配信時に、受信者に通知メールを送信するか選択します。
- [はい]ボタン
-
ファイル宅配ボックスの配信時に、受信者に通知メールを送信します。
- [いいえ]ボタン
-
ファイル宅配ボックスの配信時に、受信者に通知メールを送信しません。
- 配信日時
-
配信のタイミングを設定します。
指定した日時に配信を開始するには、配信を開始する日時を[配信日時]に指定します。
配信内容を変更したらすぐに配信を開始する場合は、[開始日時]の入力欄を空欄にします。 - 配信管理メンバー
-
ファイル宅配ボックス管理の権限を付与された社員の⼀覧が表⽰されます。
配信内容の確認や編集できるようにしたい社員名をクリックして選択します。
選択した社員は、チェックマークが表示されます。選択した社員をもう一度クリックすると、選択がはずれて禁止マークに表示が変わります。 - 新規回答者の一覧をメールで送る
-
新規回答者の一覧メールを登録者に送信するか選択します。
新規回答者の一覧メールは、[設定]画面の[環境設定]タブにある[アラーム送信時刻]に設定された時間に送付されます。
- [はい]ボタン
-
新規回答者の一覧メールを登録者に送信します。
- [いいえ]ボタン
-
新規回答者の一覧メールを登録者に送信しません。
- 配信管理メンバーにも送る
-
新規回答者の一覧メールを配信管理メンバーに送信するか選択します。
- [はい]ボタン
-
配信管理メンバーに送信します。
- [いいえ]ボタン
-
配信管理メンバーに送信しません。
- [更新]ボタン
-
ファイル宅配ボックスの内容の変更を反映します。
[ファイルの引き当て方法の詳細設定]ダイアログ
ファイルの引き当て方法の詳細設定を行います。社員の氏名または社員コードを、ファイル名のどの位置から検索するかを設定できます。
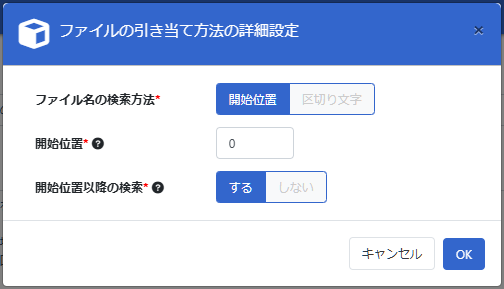
- [ファイル名の検索方法]
-
社員の氏名または社員コードの検索位置を設定する方法を選択します。
- [開始位置]ボタン
-
ファイル名の任意の位置から、社員の氏名または社員コードを検索します。
- [開始位置]
-
検索する開始位置を数値で指定します。0 を指定すると、ファイル名の先頭から検索します。
- [開始位置以降の検索]
-
指定した開始位置以降も、社員の氏名または社員コードを検索するかどうかを指定します。
[しない]を選択した場合は、開始位置でのみ検索します。それ以降に社員の氏名または社員コードと一致する文字列があっても無視されます。
開始位置を指定して検索する例ファイル名が「日付-社員コード.txt」の形式になっているとします。
ファイル名が ①「20240101-10001.txt」と ②「20240101-0001.txt」のファイルを使用し、社員コードが「0001」の社員にファイルを引き当てたい場合は、下記のように指定します。- ①と②の両方のファイルを引き当てる:
[開始位置]で「9」、[開始位置以降の検索]で「する」を指定する - ②のファイルのみを引き当てる:
[開始位置]で「9」、[開始位置以降の検索]で「しない」を指定する
- [区切り文字]ボタン
-
指定した区切り文字でファイル名を分割し、社員の氏名または社員コードが入っている位置を指定して検索します。
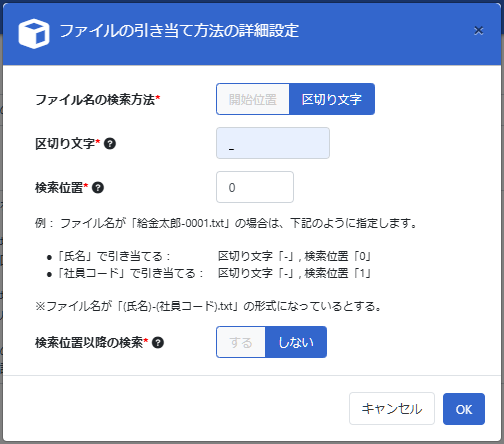
- [区切り文字]
-
ファイル名を分割する文字を指定します。5 文字まで指定できます。
- [検索位置]
-
指定した区切り文字で分割したファイル名の、どの位置を検索するか指定します。0 を指定すると、最初に区切り文字が一致した位置まで(分割されたうちの最初の文字列)を検索します。
- [検索位置以降の検索]
-
指定した検索位置以降も、社員の氏名または社員コードを検索するかどうかを指定します。
[しない]を選択した場合は、検索位置でのみ検索します。それ以降に社員の氏名または社員コードと一致する文字列があっても無視されます。
区切り文字を指定して検索する例ファイル名が「日付-社員コード.txt」の形式になっているとします。
ファイル名が ①「20240101-10001.txt」と ②「20240101-0001.txt」のファイルを使用し、社員コードが「0001」の社員にファイルを引き当てたい場合は、下記のように指定します。- ①と②の両方のファイルを引き当てる:
[区切り文字]で「-」、[検索位置]で「1」、[検索位置以降の検索]で「する」を指定する - ②のファイルのみを引き当てる:
[区切り文字]で「-」、[検索位置]で「1」、[検索位置以降の検索]で「しない」を指定する