社員管理
社員の登録や招待(サービス利用開始用のメール送信や招待用紙の印刷)、社員と部門情報の編集などをします。
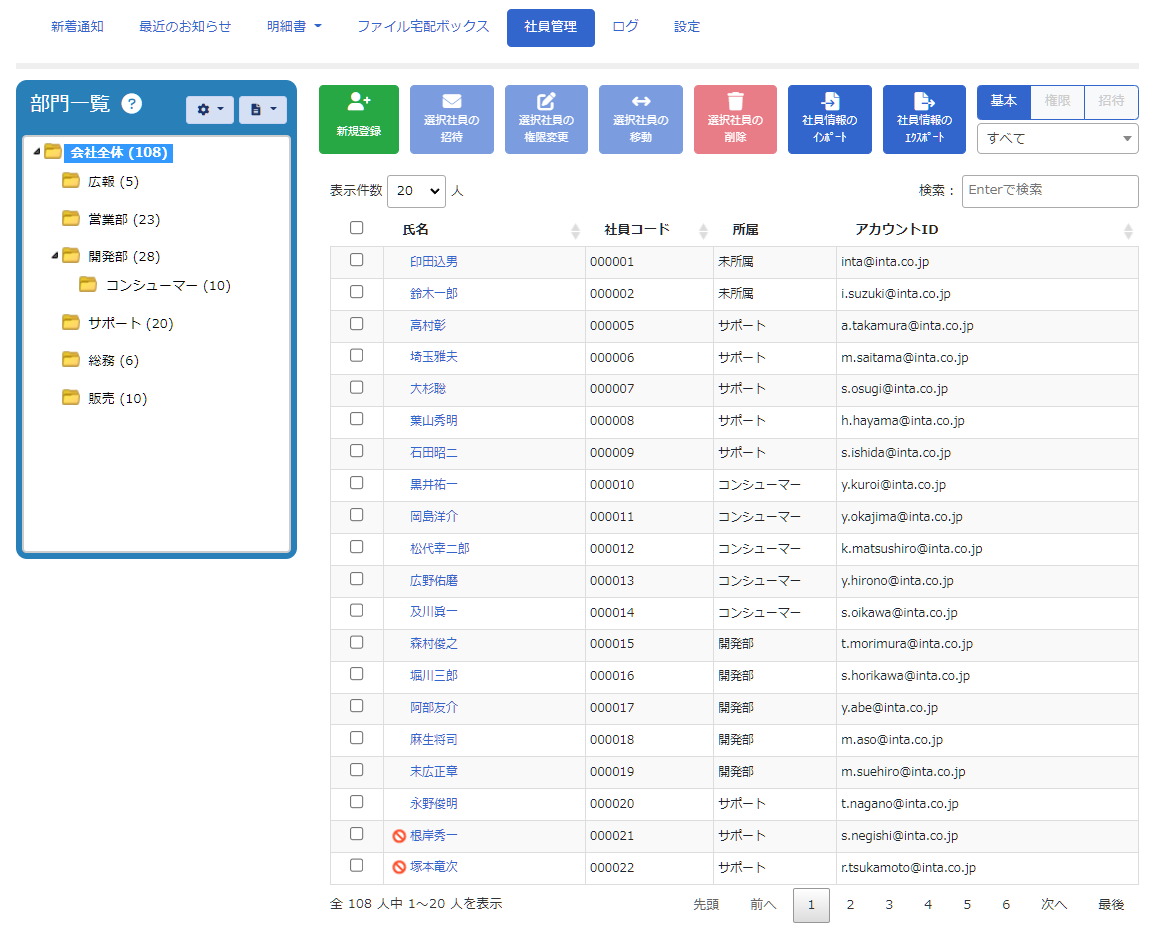
部門を新規に登録する
ここでは、部門を新規に登録する方法について説明します。部門を新規に登録するには、個別に登録する方法と、まとめて登録する方法(テキストファイルをインポート)があります。
個別に部門情報を登録する場合
操作
-
[部門一覧]の枠内を右クリックし、表示されたメニューから[部門の追加]をクリックします。
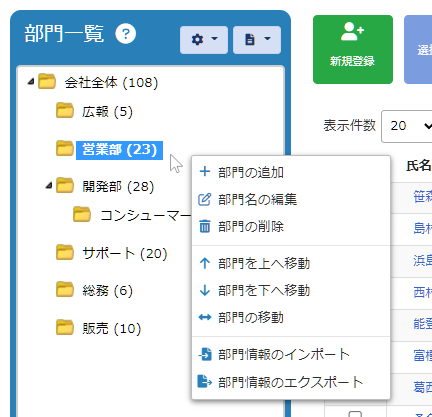 メニューについて
メニューについて部門一覧のメニューは、[部門一覧]のメニューボタンをクリックしても表示できます。
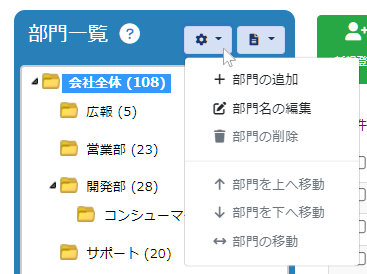
-
[部門の追加]ダイアログが表示されます。追加する部門の情報を入力し、[登録]ボタンをクリックします。部門が登録されます。
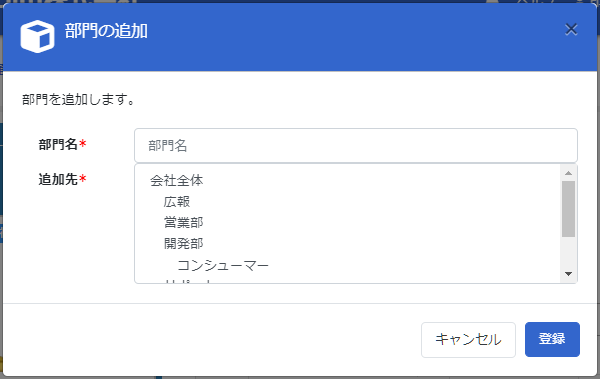
まとめて登録する場合(テキストファイルをインポート)
部門の情報をテキストファイルに入力して、Web給金帳Cloud に読み込み(インポート)します。
テキストファイルには、以下の形式で部門の情報を入力します。
- 階層をタブで区切ります。
- 1 行に 1 つの部門情報を入力します。行の途中に改行を入力しないでください。
- 入力する文字の文字コードは、「Shift-JIS」または「UTF-8」にします。
【テキストファイルの入力例】
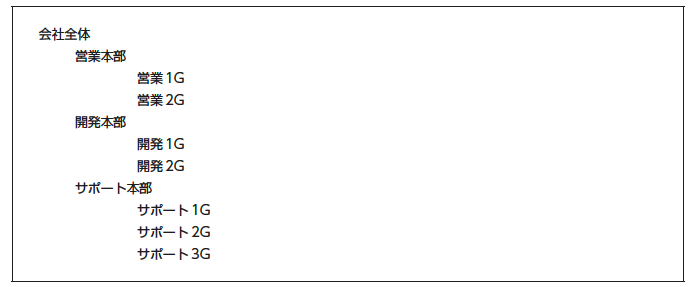
操作
-
[部門一覧]の枠内を右クリックし、表示されたメニューから[部門情報のインポート]をクリックします。
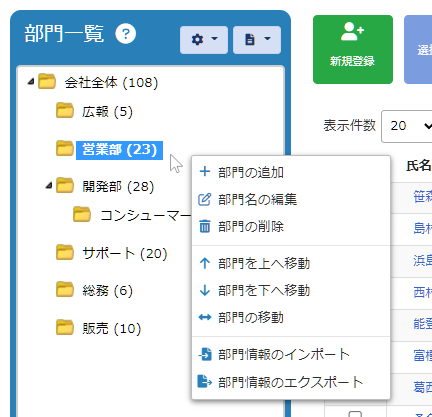 メニューについて
メニューについて部門一覧のメニューは、[部門一覧]のメニューボタンをクリックしても表示できます。
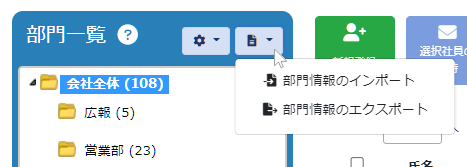
-
インポートするファイルを選択するダイアログが表示されます。部門情報のテキストファイルを選択し、読み込みます。
-
[部門情報のインポート]ダイアログが表示されます。インポートされる部門の一覧を確認して、[登録]ボタンをクリックします。部門情報がインポートされます。

社員を新規に登録する
ここでは、社員を新規に登録する方法について説明します。社員を新規に登録するには、個別に登録する方法と、まとめて登録する方法(CSV ファイルをインポート)があります。
個別に社員を登録する場合
操作
-
[新規登録]ボタンをクリックします。
-
[社員の追加]ダイアログが表示されます。追加する社員の情報を入力します。
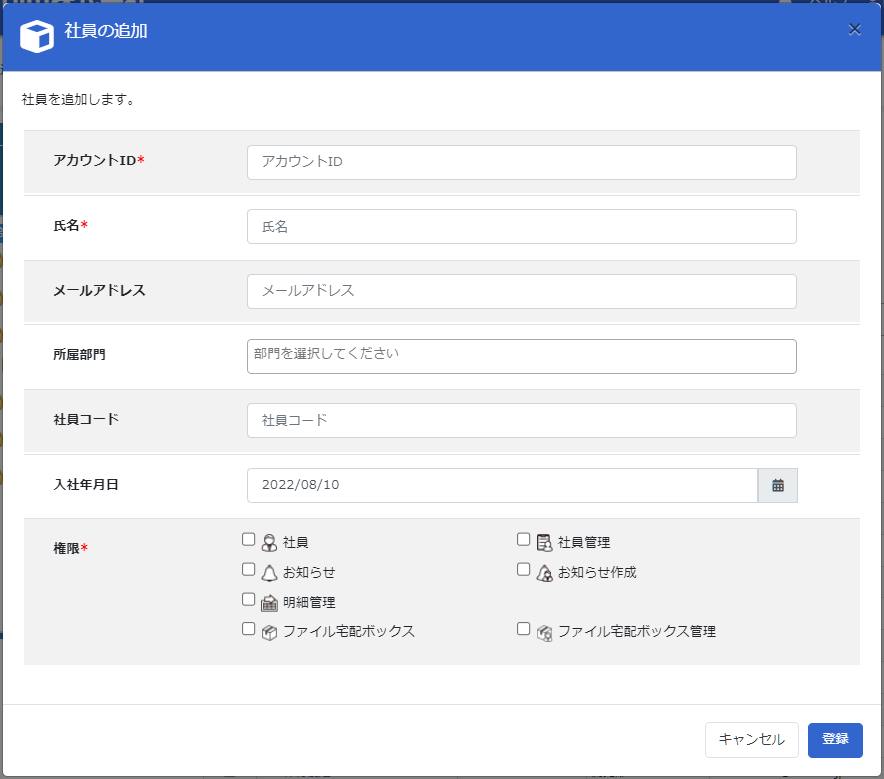
- アカウント ID
-
追加する社員のログイン用アカウント ID を入力します。
すでに登録されている ID は登録できません。重複しないように、メールアドレスの入力をお勧めします。アカウント ID の形式アカウント ID にメールアドレスを使用できない場合(1 人で管理者用アカウントと一般社員用アカウントを使い分ける場合など)は、下記の形式で別々のアカウント ID を作成してください。
(半角英数記号) @ (メールアドレスのドメイン名)
- 氏名
-
氏名を入力します。
注意氏名には、文字コードが SJIS(Shift-JIS) の文字のみ入力できます。文字コードが Unicode の文字は、入力できません。
- 所属部門
-
社員が所属する部門を選択します。
入力欄をクリックすると、登録済みの部門の一覧が表示されます。部門の名前の一部を入力すると、一覧に表示される部門を絞り込みます。
部門を選択しない場合は、社員は未所属(所属部門なし)になります。 - 社員コード
-
社員コードを入力します。社員権限を付与する場合は、入力必須になります。
- 権限
-
追加する社員の操作権限を選択します。各権限で操作できる機能については、「権限と操作できる機能の一覧」を参照してください。
-
[登録]ボタンをクリックします。
これで、社員の登録は完了です。
さらに詳しい社員の情報を登録する場合は、[社員管理]画面の社員一覧から社員をクリックして情報を入力してください。
まとめて登録する場合(CSV ファイルをインポート)
操作
-
[社員情報のインポート]ボタンをクリックします。
-
社員情報の CSV ファイルを選択し、読み込みます。[社員情報のインポート]ダイアログが表示されます。
[社員情報のインポート]ダイアログについては、[社員情報のインポート]ダイアログを参照してください。 -
各項目に対応する CSV ファイルの項目を選択し、[登録]ボタンをクリックします。[インポートの確認]ダイアログが表示されます。
[インポートの確認]ダイアログにエラーメッセージが表示された場合の対策[インポートの確認]ダイアログにエラーメッセージが表示された場合は、[詳細]ボタンをクリックします。
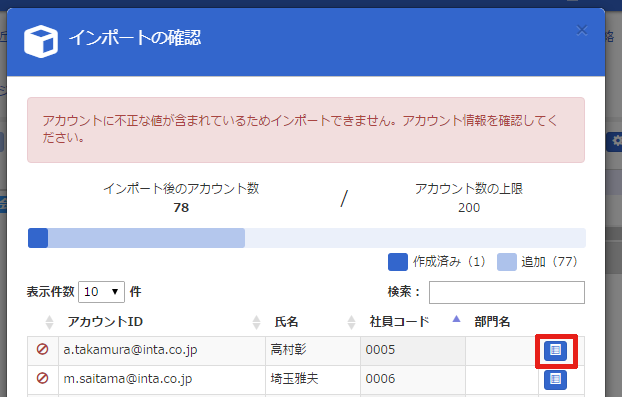
データのエラー内容が表示されます。[!]アイコンにマウスカーソルを合わせて、エラーの詳細を確認します。
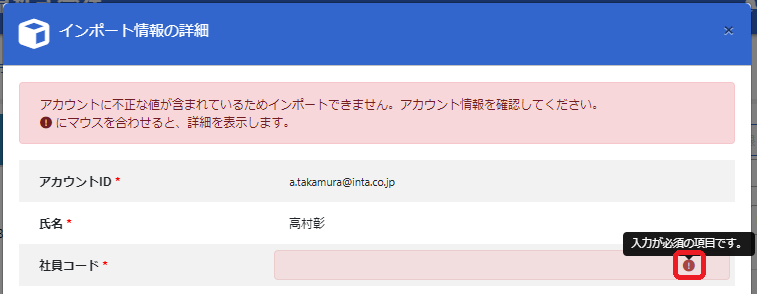
CSV ファイルを修正し、再度インポートしてください。
-
[登録]ボタンをクリックすると、社員が追加されます。
文字コードについてのエラーメッセージが表示された場合の対策次のエラーメッセージが表示された場合は、インポートするファイルに未対応の文字コードが含まれています。
インポートするには、ファイルをメモ帳などのアプリケーションで開きます。「UTF-8」形式で保存して、再度インポートしてください。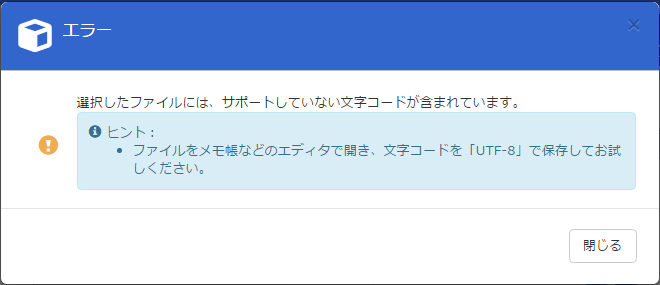
社員の登録はこれで完了です。
社員が Web給金帳Cloud にログインできるようにするには、社員の招待を行います。
社員を招待する
社員を招待(サービス利用開始のための情報を通知)するには、以下の 2 つの方法があります。
- 招待メールを社員に送信する
-
初回ログイン用の URL をメールで送信します。
社員はメールに記載された URL にアクセスして、パスワードを設定してログインします。招待メールを送信するには、社員情報にメールアドレスが登録されている必要があります。
- 招待用紙を発行し、印刷して社員に渡す
-
初回ログイン用の URL とアカウント ID、仮パスワードが記載された招待用紙を発行し、紙に印刷して社員に渡します。
社員は招待用紙に記載された URL にアクセスしてログインし、パスワードを再設定します。招待用紙を印刷する場合は、メールアドレスが登録されていない社員も招待できます。
社員を招待する方法については、「社員の招待」を参照してください。
社員情報を編集する
ここでは、登録した社員の情報を、編集する方法について説明します。
操作
-
編集したい社員の氏名をクリックします。
-
社員情報の編集画面が表示されます。社員の情報を編集します。
社員情報の編集画面については、「社員情報の編集画面の説明」を参照してください。 -
[社員情報の登録]ボタンをクリックします。社員情報が変更されます。
社員の権限を変更する
ここでは、登録した社員の権限を変更する方法について説明します。
操作
-
社員の一覧で、権限を変更したい社員にチェックを付けます。
-
[選択社員の権限変更]ボタンをクリックします。
-
[選択社員の権限変更]ダイアログが表示されます。[権限]のチェックを変更し、社員に付与する権限を設定します。
権限と操作できる機能については、「権限と操作できる機能の一覧」を参照してください。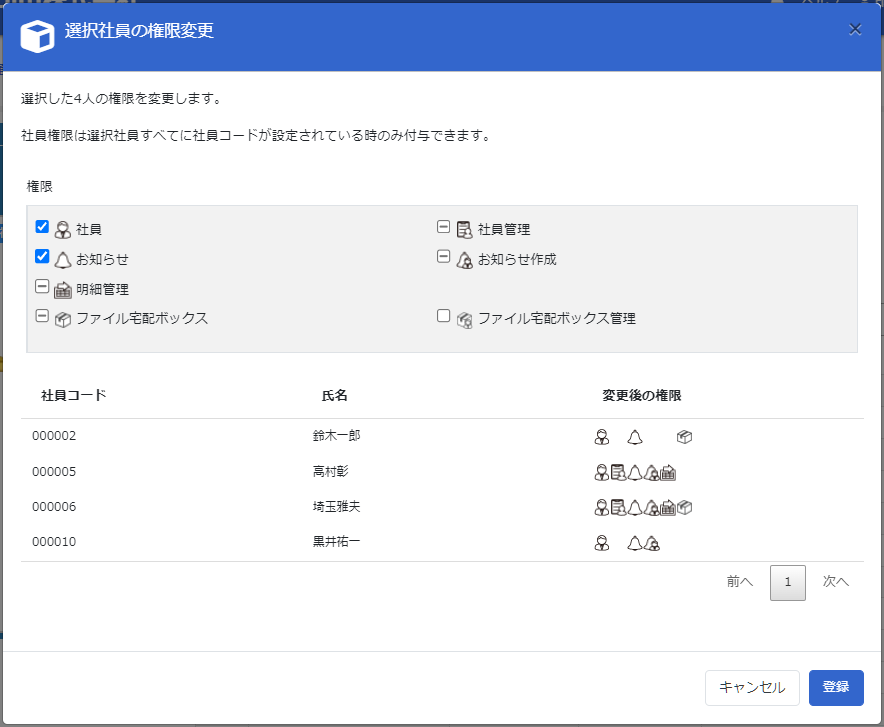
-
社員の一覧で変更後の権限を確認し、[登録]ボタンをクリックします。社員の権限が変更されます。
- [権限]のチェックを変更すると、選択中のすべての社員に設定が反映されます。個別に設定を変更することはできません。
- 権限のある社員と権限のない社員が混在している場合、チェックボックスの表示は混在状態(
 )になります。
)になります。
社員を移動する(所属を変更する)
ここでは、社員の所属する部門を変更する方法について説明します。
操作
-
社員の一覧で、所属を変更したい社員にチェックを付けます。
-
[選択社員の移動]ボタンをクリックします。
-
[選択社員の移動]ダイアログが表示されます。
社員の一覧が表示されるので、社員ごとに所属の変更方法と移動元の部門(左側)、移動先の部門(右側)を設定します。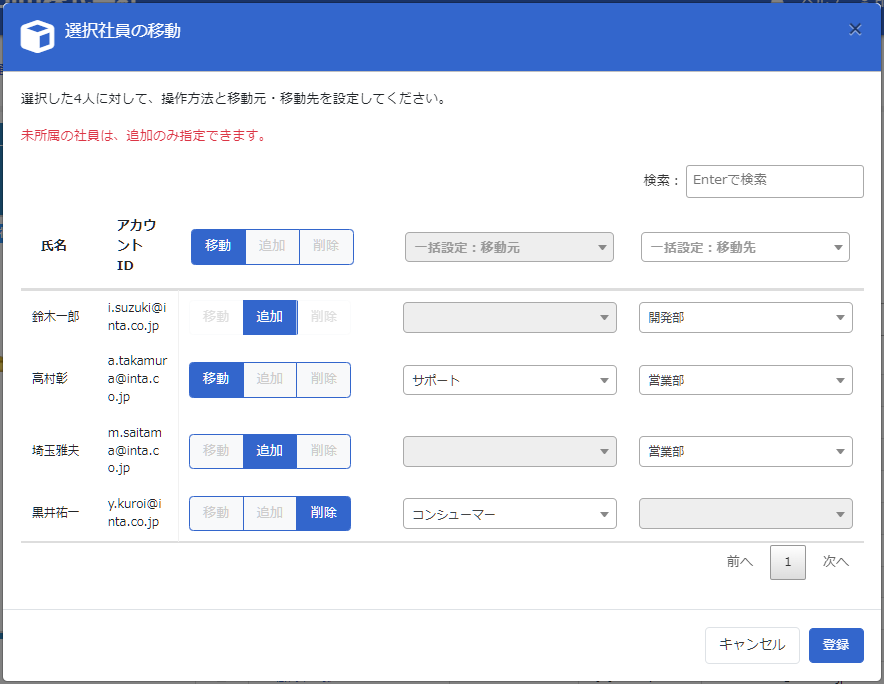
- [移動]を選択した場合
-
選択した社員の所属部門が変更されます。移動元の部門からは削除されます。
移動元と移動先の部門をそれぞれ設定します。 - [追加]を選択した場合
-
選択した社員の所属部門が追加されます。移動元の部門からも削除されず残ります。
移動先の部門(追加する部門)のみ設定します。 - [削除]を選択した場合
-
選択した社員の所属部門が削除されます。すべての部門の所属が削除された場合、社員の所属は「未所属」になります。
移動元の部門(削除する部門)のみ設定します。
一括設定について表の先頭行で所属の変更方法や移動元の部門、移動先の部門を選択すると、すべての社員を一括で設定できます。
-
[登録]ボタンをクリックします。社員の所属が変更されます。
社員を削除する
ここでは、登録した社員を削除する方法について説明します。
操作
-
社員の一覧で、削除したい社員にチェックを付けます。
-
[選択社員の削除]ダイアログが表示されます。削除する社員の情報が表示されるので、確認します。
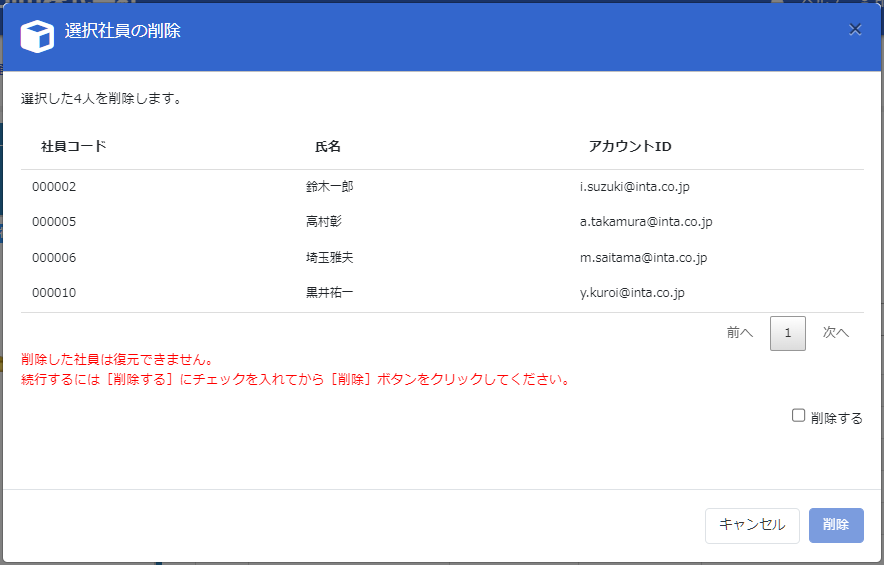
-
[削除する]にチェックを付けて、[削除]ボタンをクリックします。社員が削除されます。
部門情報をエクスポートする
ここでは、部門情報を書き出し(エクスポート)する方法について説明します。
操作
-
[部門一覧]の枠内を右クリックし、表示されたメニューから[部門情報のエクスポート]をクリックします。
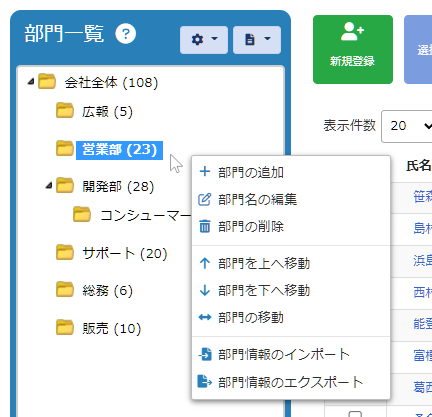 メニューについて
メニューについて部門一覧のメニューは、[部門一覧]のメニューボタンをクリックしても表示できます。
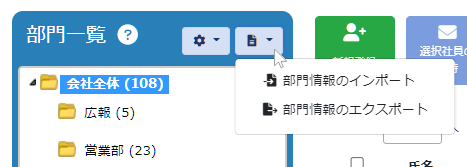
-
部門情報のテキストファイルがダウンロードされるので、確認します。
社員情報をエクスポートする
ここでは、社員情報を書き出し(エクスポート)する方法について説明します。
操作
-
[社員情報のエクスポート]ボタンをクリックします。
-
社員情報の CSV ファイルがダウンロードされるので、確認します。
エクスポートされる項目については、「社員情報のエクスポートの CSV ファイルの形式」を参照してください。
[社員管理]画面の説明
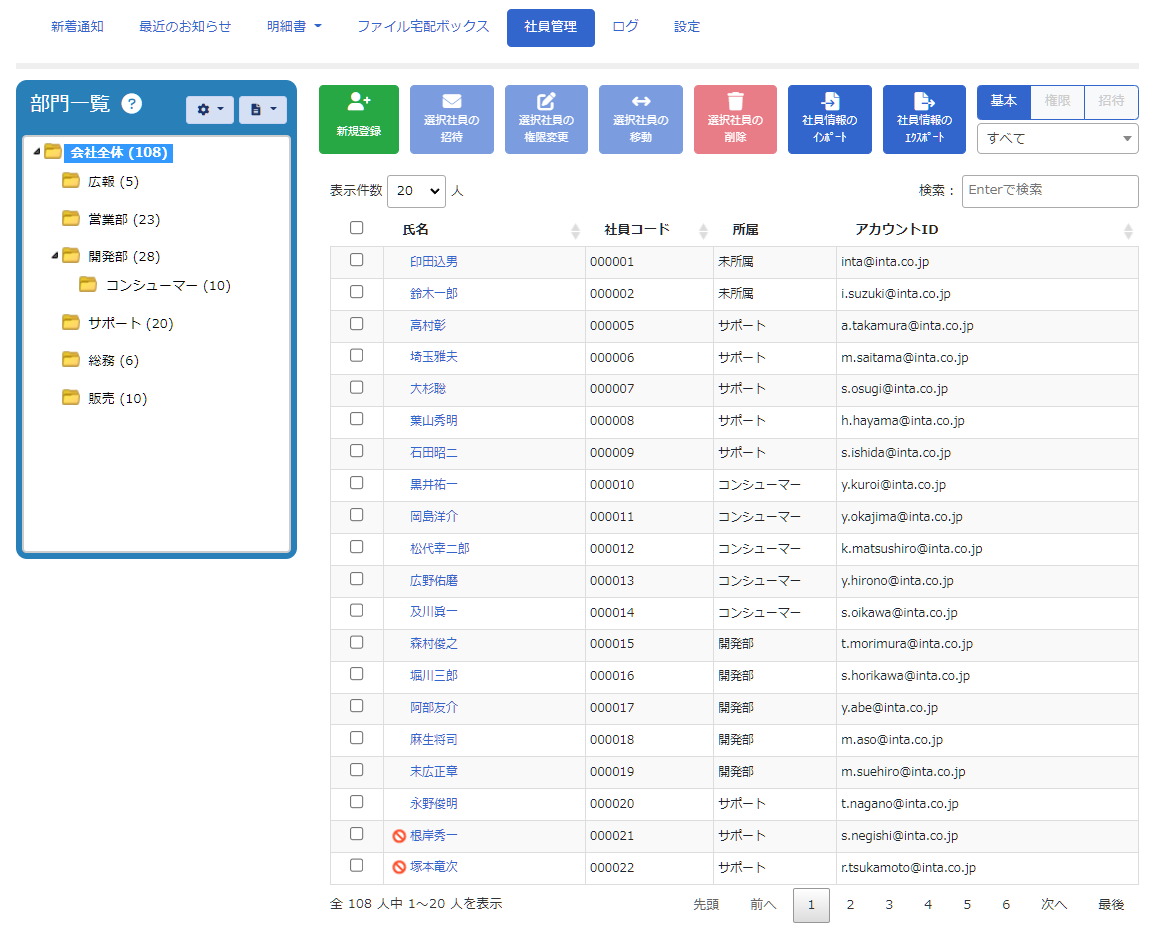
部門一覧(左側のフォルダーツリー)
会社の部門一覧が表示されます。
部門名をクリックすると、社員一覧に表示される社員の絞り込みができます。
- メニューボタン(
 )
) -
部門のメニューが表示されます。
- 部門の追加
-
部門を追加します。
- 部門名の編集
-
選択した部門の名前を編集します。
- 部門の削除
-
選択した部門を削除します。部門に所属している社員がいる場合は削除できません。
- 部門を上へ移動
-
選択した部門を上へ移動します。階層を越えた移動はできません。
- 部門を下へ移動
-
選択した部門を下へ移動します。階層を越えた移動はできません。
- 部門の移動
-
[部門の移動]ダイアログが表示されます。部門ごと所属を移動します。階層を変更することもできます。
- インポート/エクスポートボタン(
 )
) -
- 部門情報のインポート
-
部門情報をテキストファイルでインポートします。
詳しくは、「部門を新規に登録する」の「まとめて登録する場合(テキストファイルをインポート)」を参照してください。 - 部門情報のエクスポート
-
クリックすると、部門情報のテキストファイルがダウンロードされます。
エクスポートされるテキストファイルについては、「テキストファイルの形式」を参照してください。
部門一覧のメニューは、[部門一覧]の枠内を右クリックしても表示できます。
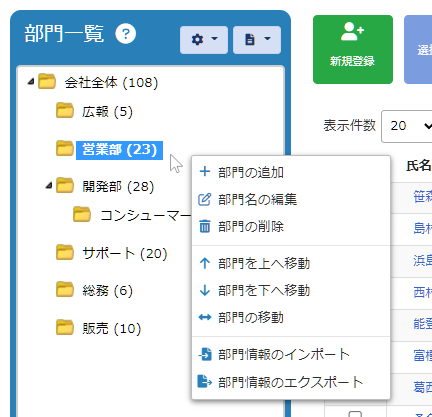
社員一覧(右側)
部門一覧(左側のフォルダーツリー)で選択している部門に所属する社員の一覧が表示されます。
- [新規登録]ボタン
-
クリックすると、社員を新規登録する[社員の追加]ダイアログが表示されます。詳しくは、「社員を新規に登録する」を参照してください。
- [選択社員の招待]ボタン
-
チェックを付けて選択した社員を招待(サービス利用開始のための情報を通知)します。社員の招待については、「社員の招待」を参照してください。
- [選択社員の権限変更]ボタン
-
チェックを付けて選択した社員の権限を一括で変更します。詳しくは、「社員の権限を変更する」を参照してください。
- [選択社員の移動]ボタン
-
チェックを付けて選択した社員を移動(所属を変更)します。詳しくは、「社員を移動する(所属を変更する)」を参照してください。
- [選択社員の削除]ボタン
-
チェックを付けて選択した社員を削除します。詳しくは、「社員を削除する」を参照してください。
- [社員情報のインポート]ボタン
-
クリックしてインポートする CSV ファイルを選択すると、[社員情報のインポート]ダイアログが表示されます。
詳しくは、「[社員情報のインポート]ダイアログの説明」を参照してください。 - [社員情報のエクスポート]ボタン
-
クリックすると、社員情報の CSV ファイルがダウンロードされます。
エクスポートされる CSV ファイルについては、「社員情報のエクスポートの CSV ファイルの形式」を参照してください。 - 表示列の切り替えボタン
-
社員一覧に表示される列を選択します。
- [基本]ボタン
-
基本の表示項目(氏名、社員コード、所属、アカウント ID)の列が表示されます。
- [権限]ボタン
-
基本の表示項目(氏名、社員コード、所属、アカウント ID)に加えて、権限の列が表示されます。
各権限で操作できる機能については、「権限と操作できる機能の一覧」を参照してください。 - [招待]ボタン
-
基本の表示項目(氏名、社員コード、所属、アカウント ID)に加えて、パスワード、招待状況、メールアドレスの列が表示されます。
- [パスワード]
-
パスワードの設定状態が表示されます。
項目 説明 未登録 社員が Web給金帳Cloud に一度もログインしたことがなく、パスワードが未登録の状態です。 設定済み 社員が Web給金帳Cloud にログインし、パスワードを設定した状態です。 - [招待状況]
-
招待の状況が表示されます。
項目 説明 (空欄) 社員を招待していない状態です。 招待中 社員を招待中の状態です。削除ボタン(  )をクリックすると、認証キーを削除して招待を無効にできます。
)をクリックすると、認証キーを削除して招待を無効にできます。再設定依頼中 社員が社員管理者にパスワードの再設定を依頼中の状態です。
メールアドレス未登録の社員が、ログイン画面の[パスワードを忘れた方はこちら]から[パスワードの再設定]を行うと、このステータスになります。 - [メールアドレス]
-
メールアドレスが登録されているかどうかが表示されます。
- 絞り込みフィルター
-
社員一覧に表示される社員を、選択した条件で絞り込みます。
項目 説明 [すべて] 部門一覧で選択している部門に所属する、すべての社員を表示します。 [有効期間外] アカウントの有効期限が過ぎている社員を表示します。 [無効] アカウントが無効にされている社員を表示します。 [未登録] Web給金帳Cloud に一度もログインしたことがなく、パスワードが未登録の社員を表示します。 [設定済み] Web給金帳Cloud にログインし、パスワードが設定済みの社員を表示します。 [招待中] 招待中の社員を表示します。 [再設定依頼中] 社員管理者にパスワードの再設定を依頼中の社員を表示します。 [メールアドレスなし] メールアドレスが登録されていない社員を表示します。 [メールアドレスあり] メールアドレスが登録されている社員を表示します。 - 検索ボックス
-
社員一覧から社員を検索します。
半角スペースで区切ると、入力したキーワードをすべて含む社員を検索できます。
氏名、社員コード、所属、アカウント ID、権限名、「無効」「有効期間外」などで検索できます。 - 社員一覧
-
社員の一覧が表示されます。
社員の氏名をクリックすると、社員情報の編集画面が表示されます。社員情報の編集画面については、「社員情報の編集画面の説明」を参照してください。アカウントの有効期限が過ぎた社員と、アカウントが無効にされた社員は、社員名の左側に禁止マーク(
 )が表示されます。
)が表示されます。
アカウントの有効期限と、アカウントの有効または無効については、「社員情報の編集画面の説明」を参照してください。
社員情報の編集画面の説明
画面の左側には、社員の一覧が表示されます。[社員情報の編集]ボタンをクリックすると、その社員の情報が右側に表示されます。
社員の詳しい情報を登録したり、社員にパスワードを再設定させることができます。
以下は、社員情報の編集について説明します。

- [無効にする]ボタン/[有効にする]ボタン
-
[無効にする]ボタンをクリックすると、表示されている社員のアカウントを無効にします。無効にすると、そのアカウントではログインできなくなります。
[有効にする]ボタンをクリックすると、社員のアカウントが有効になります。 - 社員情報
-
社員の詳しい情報を入力します。変更した場合、[社員情報の登録]ボタンをクリックすると反映されます。
- 権限
-
社員の操作権限を選択します。
各権限で操作できる機能については、「権限と操作できる機能の一覧」を参照してください。 - アカウント有効期間
-
アカウントの有効期間を入力します。有効期間を過ぎると、そのアカウントではログインできなくなります。
- アカウント連携を使用する
-
社員がアカウント連携機能を使用できるかどうかを指定します。
※この設定は、[設定]画面の[ログイン設定]タブで、[アカウント連携を使用する]を[はい]に設定した場合のみ表示されます。- [はい]ボタン
-
社員がアカウント連携機能を使用できるようにします。
- [いいえ]ボタン
-
社員がアカウント連携機能を使用できないようにします。
- [社員情報の登録]ボタン
-
入力した社員情報を反映します。
- パスワード情報
-
[リセット]ボタンをクリックすると、社員のメールアドレスにパスワードの再設定用 URL を記載したメールを送信します。
- 所属部門情報
-
社員が所属している部門が表示されます。所属する部門の追加、編集、削除を行います。
- メールアドレス情報
-
登録されているメールアドレスが表示されます。メールアドレスの追加、編集、削除を行います。
- 電話番号情報
-
登録されている電話番号が表示されます。電話番号の追加、編集、削除を行います。
[種別]には、電話番号の用途を 3 種(会社用、携帯電話、固定電話)から設定できます。
設定した回数を超えてログインに失敗した場合、そのアカウントは一定時間ログインできない状態(ロック状態)になります。
ロック状態は一定時間が経過すると自動的に解除されますが、社員管理者はロックされた社員の社員情報の編集画面から手動で解除できます。
[社員情報のインポート]ダイアログの説明
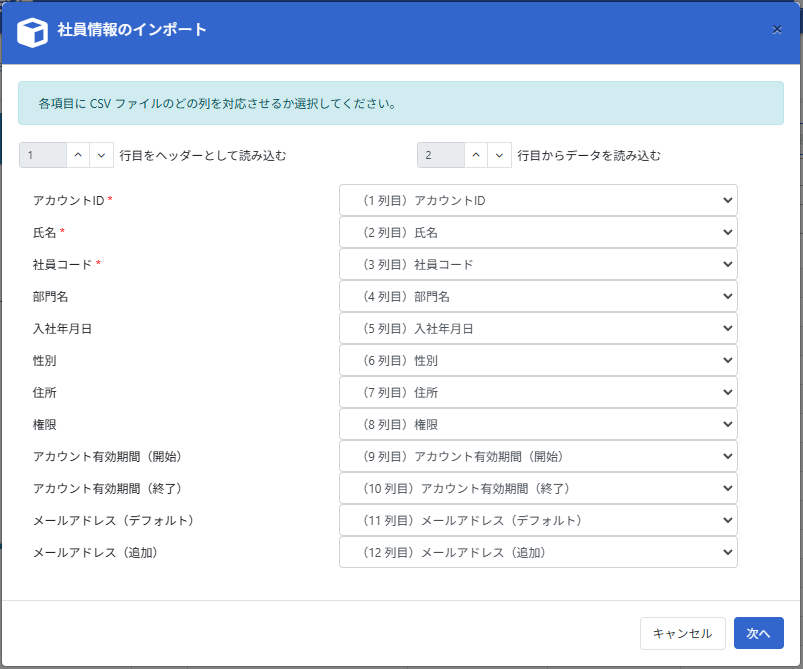
- n 行目をヘッダーとして読み込む
-
CSV ファイルの何行目をヘッダー(項目名)として読み込むか指定します。
- n 行目からデータを読み込む
-
CSV ファイルの何行目からデータを読み込むか指定します。不要な行を飛ばして、途中から読み込むことができます。
- インポート項目
-
社員情報の各項目に対応する、CSV ファイルの項目(列)を設定します。
- [次へ]ボタン
-
設定した内容で CSV ファイルのデータを読み込みます。[インポートの確認]ダイアログが表示されます。
- 社員情報の一覧
-
読み込んだデータが一覧表示されます。各社員情報の[詳細]ボタンをクリックすると、社員情報の詳細が表示されます。
- [登録]ボタン
-
読み込んだデータを社員情報として登録します。
注意- 読み込んだデータに問題があった場合、画面にエラー内容が表示されます。CSV ファイルを修正し、もう一度インポートし直してください。
- すでに登録されている社員と同じ社員コードのデータが含まれている場合、社員情報が更新(上書き)されます。
- Web給金帳Cloud でエクスポートした社員情報の CSV ファイルをインポートする場合に、CSV ファイルに拡張文字(IBM 拡張文字など)や JIS 第三水準以降の文字が含まれているときは、CSV ファイルの文字コードを UTF-8 へ変換してください。
インポートする CSV ファイルには、以下の形式で社員の情報を入力します。
- 項目と項目の間に、カンマ(,)を入力して区切ります。
- ヘッダー行(項目行)とデータ行(社員情報)を入力します。
- 1 行に社員 1 人分の情報を入力します。行の途中に改行を入力しないでください。
- 入力する文字の文字コードは、「Shift-JIS」または「UTF-8」にします。
- 氏名、社員コード、部門、住所にダブルクォーテーション(")を入れる場合は、エスケープ処理を行います(例:「田中"太郎」→「田中""太郎」)。
読み込まれる項目は、以下の表の通りです。項目の順番は、任意です。下記の表以外の項目が含まれている場合は、その項目だけインポートできません。
| ヘッダー行 | 必須 | データ行 |
|---|---|---|
| アカウント ID | ○ | 登録する社員のログイン用アカウント ID を入力します。 すでに登録されている ID は登録できません。重複しないように、メールアドレスの入力をお勧めします。 |
| 氏名 | ○ | 社員の氏名を入力します。 |
| 社員コード | ○ | 給与計算ソフトに登録されている社員の給与番号、社員コードを入力します。 |
| 部門名 | - | 社員が所属する部門名を入力します。部門ツリーに存在しない部門名を入力した場合は、所属なしになります。 |
| 入社年月日 | - | 社員の入社年月日を指定します。 |
| 性別 | - | 社員の性別です。下記のいずれかの数値で指定します。 0: 不明 1: 男性 2: 女性 3: その他 |
| 住所 | - | 社員の住所を入力します。 |
| 権限 | - | 社員の操作権限を指定します。下記の、各権限の数値の合計を指定します。 各権限で操作できる機能については、「権限と操作できる機能の一覧」を参照してください。 1:社員 2:社員管理 16:明細管理 1024:お知らせ 2048:お知らせ作成 16384:ファイル宅配ボックス 32768:ファイル宅配ボックス管理 例えば、1 人の社員に「社員」、「明細管理」、「お知らせ」の権限を設定する場合は、1+16+1024 で「1041」を指定します。 |
| アカウント有効期間(開始) | - | アカウントが有効になる日付を指定します。 |
| アカウント有効期間(終了) | - | アカウントの有効期限の日付を指定します。 |
| メールアドレス(デフォルト) | - | メールアドレスを入力します。 |
| メールアドレス(追加) | - | 追加のメールアドレスを入力します。 ※メールアドレスを複数入力する場合は、メールアドレスをダブルコーテーション(")で囲み、カンマ区切りで入力します。 |
【CSV ファイルの入力例】
| アカウント ID | 氏名 | 社員 コード |
部門名 | 入社年月日 | 性別 | 住所 | 権限 | アカウント有効期間(開始) | アカウント有効期間(終了) | メールアドレス(デフォルト) | メールアドレス(追加) |
|---|---|---|---|---|---|---|---|---|---|---|---|
| inta | 印田込男 | 500 | 総務 | 1982/ 6/8 |
1 | 東京都千代田区神田練塀町3 | 3075 | 2015/ 1/1 |
2025/ 1/1 |
inta@ inta. co.jp |
inta2@ inta. co.jp |
| chiba | 千葉海生 | 700 | 広報 | 2016/ 1/8 |
1 | 東京都千代田区神田練塀町3 | 3073 | 2016/ 1/8 |
2026/ 1/8 |
chiba@ inta. co.jp |
社員情報のエクスポートの CSV ファイルの形式
CSV ファイルでエクスポートした社員情報の項目の一覧です。
下記の条件に当てはまる社員の情報は、エクスポートされません。
- 削除された社員
また、下記の情報はエクスポートされません。
- 社員の無効状態
- メールアドレスの無効状態
CSV ファイルは、以下の形式でエクスポートされます。
- 設定がない項目は、空欄でエクスポートされます。
- エクスポートされるファイル名の形式は、「DCenter_YYYYmmdd.csv」(「YYYY」は西暦、「mm」は月、「dd」は日付)です。
- エクスポートされるファイルの文字コードは、Shift JIS です。
| 項目名 | 備考 |
|---|---|
| アカウントID |
|
| 氏名 | |
| 社員コード | |
| 部門名 | 複数の部門に所属している(兼任)場合は、カンマ区切りでエクスポートされます。 |
| 入社年月日 | YYYY/mm/dd の形式でエクスポートされます。 |
| 性別 | |
| 住所 | |
| 権限 | |
| アカウント有効期間(開始) | 「YYYY/mm/dd」の形式でエクスポートされます。 |
| アカウント有効期間(終了) | 「YYYY/mm/dd」の形式でエクスポートされます。 |
| メールアドレス(デフォルト) | |
| メールアドレス(追加) | 複数設定している場合は、カンマ区切りでエクスポートされます。 |
社員の権限
社員に権限を付与して、操作できる機能を制限できます。
ここでは、社員の権限と各権限で操作できる機能について、説明します。
権限と設定例
社員の権限と、設定例の一覧です。
| 権限 | 説明 | 設定例 |
|---|---|---|
| 社員 | 給与明細の閲覧ができる権限です。 | 一般社員 |
| 社員管理 | 社員の管理、会社の設定、ログの閲覧などができる権限です。 | 総務部社員 |
| お知らせ | 登録されたお知らせの閲覧ができる権限です。 | 一般社員 |
| お知らせ作成 | お知らせの登録と削除ができる権限です。 ※この権限を設定すると、お知らせの権限も同時に設定されます。 |
総務部社員、各課の上長など |
| 明細管理 | 明細書配信の設定と登録ができる権限です。 | 総務部社員 |
| ファイル宅配ボックス | ファイル宅配ボックスの受信ができる権限です。 | 一般社員 |
| ファイル宅配ボックス管理 | ファイル宅配ボックスの配信ができる権限です。 | 総務部社員、各課の上長など |
権限と操作できる機能の一覧
各社員に設定できる権限と、操作できる機能の一覧です。
| 権限 | 操作できる機能 | 備考 |
|---|---|---|
| 社員 | 明細書 | ー |
| 社員管理 | 社員管理 ログ 設定 |
ー |
| お知らせ | 最近のお知らせ(閲覧) | 登録されたお知らせの閲覧ができます。 |
| お知らせ作成 | 最近のお知らせ ※この権限を設定すると、お知らせの権限も同時に設定されます。 |
ー |
| 明細管理 | 明細書作成 | ー |
| ファイル宅配ボックス | ファイル宅配ボックス(受信) | ファイル宅配ボックスで配信されたファイルを、受信できます。 |
| ファイル宅配ボックス管理 | ファイル宅配ボックス(配信) | ファイルを配信できます。 |
例えば 1 人の社員に「社員」、「明細管理」、「お知らせ」の権限を設定した場合に使用できる機能は、以下のようになります。
- 明細書
- 明細書作成
- 最近のお知らせ(登録されたお知らせの閲覧)